
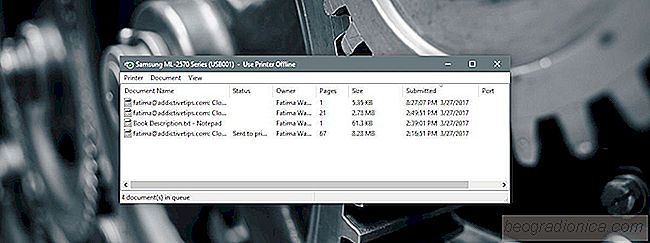
I Windows 7 vises et lille printerikon i Windows 7 systembakken. Dette ikon giver dig adgang til printerens kû¡. Fra printerkû¡en kan du sûÎtte pause eller annullere et udskriftsjob. Dette er ûÎndret i Windows 10. NûËr du tilslutter en printer og udskriver et dokument, vises der ikke noget ikon i systembakken. Som sûËdan synes der ikke at vûÎre nogen mûËde at se eller rydde printerkû¡en pûË i Windows 10. Det er stadig muligt, hvis du ved, hvor du skal kigge. Du kan se og rydde printerkû¡en, og du behû¡ver ikke tilslutte printeren til dit system for at gû¡re det. SûËdan er det.
Dette er Windows 10 vi taler om. Du kan administrere almindelige indstillinger fra to steder i Windows 10; appen Indstillinger og kontrolpanelet. Vi gûËr i detaljer, hvordan du kan se og rydde printerkû¡en fra begge dele.
û bn appen Indstillinger. GûË til enhedens gruppe af indstillinger, og vûÎlg fanen Printer Scanners. Her kan du tilfû¡je en ny printer og se en liste over alle printere, der for û¡jeblikket er tilfû¡jet til dit system.
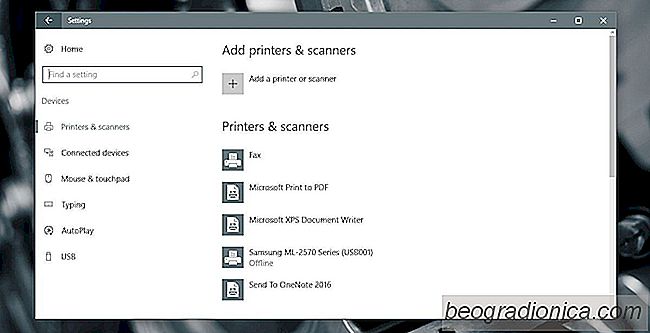
VûÎlg en printer fra listen. Hvis du har flere printere tilfû¡jet til dit system, og du forsû¡ger at rydde printerkû¡en til en bestemt printer, skal du huske hvilken en den er. Udskriftskû¡en for hver printer holdes adskilt og med god grund.
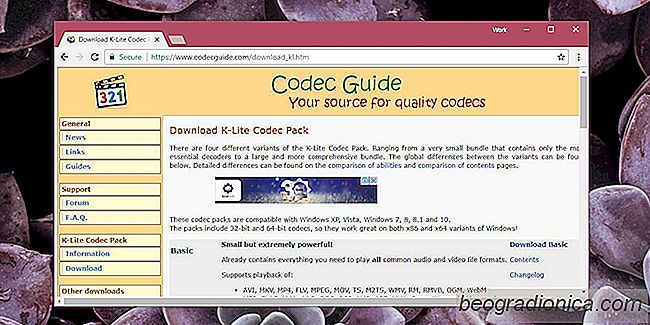
SûËdan installeres og afinstalleres codecs i Windows 10
Codecs er nû¡dvendige for at afspille mediefiler og for at ûËbne bestemte filtyper. Desktop-operativsystemer har som standard allerede nogle codecs installeret. Disse codecs er beregnet til almindelige filtyper som MP4 og MP3. For mindre almindelige, proprietûÎre filformater skal du installere en codec.
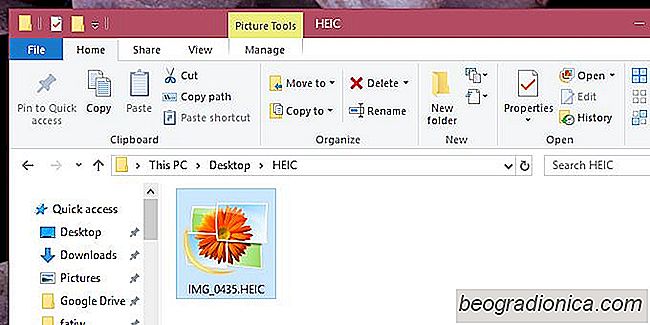
SûËdan ûËbnes og vises HEIC-billeder pûË Windows 10
Apple annoncerede stû¡tte til et nyt pladsbesparende filformat til billeder og videoer med lanceringen af iOS 11 og macOS High Sierra. Hvis du har en iPhone, skal den vûÎre en iPhone 7 eller nyere model, sûË formatet kan fungere. Hvis du har en ûÎldre telefon, fortsûÎtter dine fotos med at gemme som JPEG'er.