
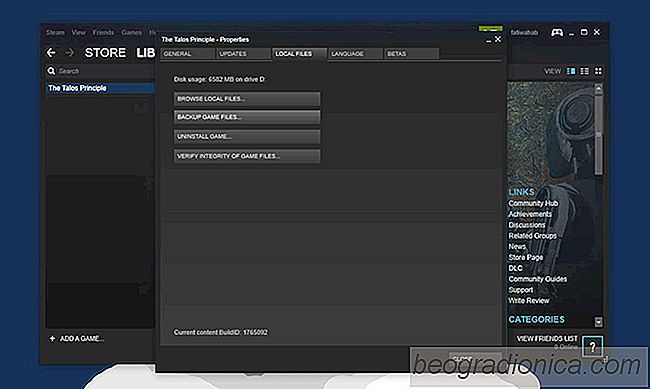
Du kan downloade et spil pûË Steam i flere sessioner. Steam-klienten og spillene giver dig mulighed for at sûÎtte pause og genoptage downloads. Hvis du nogensinde mister din internetforbindelse eller skal lukke dit system, mens du downloader et spil, kan du sûÎtte pause i download. Senere, nûËr du har tid og en internetforbindelse, kan du genoptage downloading af spillet. Dette er selvfû¡lgelig afgû¡rende for, hvor selv det mindste spil er mindst 2 GB, hvis ikke mere. For det meste downloades spilene uden problemer, men nogle gange downloades filerne ikke korrekt, og spil undlader at starte. I sûË fald skal du kontrollere cachen for et dampspil. Hvis der er et problem med filerne, finder Steam det og genindlûÎser filen igen.
û bn Steam-klienten og gûË til dit bibliotek. Du er nû¡dt til at verificere cachen for et Steam-spil pr. Spil. Spillet skal selvfû¡lgelig installeres pûË dit system og vises ikke bare i fanen Seneste titler.
GûË til Bibliotek> Installeret. Her vil du se alle de spil, der er installeret. Hû¡jreklik pûË den, du vil rydde cachen for, og vûÎlg Egenskaber fra kontekstmenuen.

GûË til fanen Lokale filer og klik pûË 'BekrûÎft integritet af spilfiler' for at bekrûÎfte spilcachen. FilbekrûÎftelse tager ikke lang tid. For eksempel tog det Steam i tre minutter for at verificere filerne til et 6,3 GB spil. NûËr filerne er blevet bekrûÎftet, vil Steam fortûÎlle dig, om det har fundet et problem med nogen af ããdem. Det vil kun fortûÎlle dig, hvor mange problematiske filer der var, og download dem igen. Du kan sûÎtte pause / genoptage downloadet fra biblioteket> Downloads.
NûËr Steam har downloadet filerne igen, skal du kû¡re dit spil, og det burde afspilles denne gang.
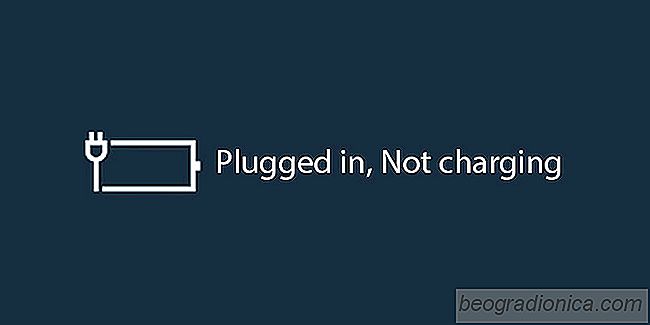
Hvad skal du gû¡re nûËr batteriet er tilsluttet, ikke opladning
NûËr du holder musemarkû¡ren over batteriikonet i systemet bakke, det viser dig batteriets aktuelle opladningstilstand. Hvis din bûÎrbare computer er tilsluttet, vil et lille vûÎrktû¡jstips fortûÎlle dig, hvor stor en belastning det er i procent. Hvis dit batteri er fuldt opladet, vil vûÎrktû¡jsspidsen sige det.

Er det sikkert at bruge en anden bûÎrbar oplader pûË din bûÎrbare computer?
Det korte svar er; Nej. Du bû¡r aldrig med vilje bruge en anden laptop oplader pûË din bûÎrbare computer. Det er ligegyldigt, om du er i klem, eller hvis dit batteri er ved at dû¡. Plugging en anden oplader, der ikke er beregnet til din specifikke model, vil ikke fû¡re til noget godt. Faktisk kan det straks, hvis ikke i sidste ende, stege dit batteri, og du bliver nû¡dt til at fûË en ny.