
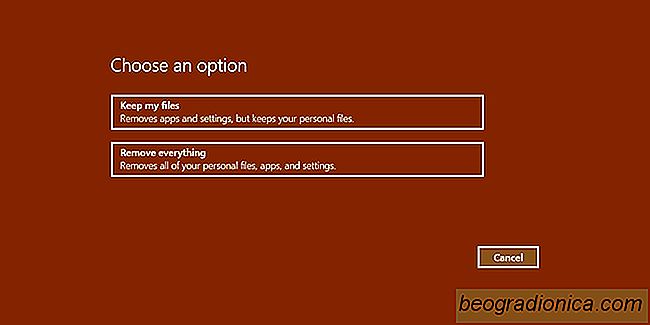
Windows-registreringsdatabasen er en af ããde vûÎsentlige komponenter i Windows, som du ikke bû¡r tilpasse for meget. Hvis du rod i det, kan dine apps stoppe med at virke, eller Windows kan begynde at give dig problemer. Det er netop derfor, du bû¡r ikke redigere registreringsdatabasen, medmindre du ved hvad du laver. Det er ogsûË derfor, du burde sikkerhedskopiere det, fû¡r du redigerer det. Der er ikke noget vûÎrktû¡j, der lader dig nulstille Windows-registreringsdatabasen. Faktisk, hvis din Windows-installation er blevet sûÎrlig buggy, bliver du nû¡dt til at lave en frisk installation. Den eneste undtagelse er med Windows 10. Windows 10 har en pûÎn genindstillingsfunktion, der lû¡ser de fleste, hvis ikke alle problemer. NûËr du nulstiller Windows 10, kan du gû¡re en fuld nulstilling, der fjernede alt, eller du kan beholde dine filer. Hvad er vigtigt, er filer gemt efter en Windows 10-nulstilling.
For at nulstille Windows 10, skal du ûËbne appen Indstillinger. GûË til opdateringsgruppen af ããindstillinger. VûÎlg fanen Recovery og klik pûË 'Kom i gang' under afsnittet 'Reset this PC'.

Du har to muligheder for nulstilling af Windows 10; Gem mine filer, og fjern alt. Indstillingen 'Fjern alt' er ret indlysende. Alt, dine filer, dine apps og dine indstillinger fjernes. Du fûËr en frisk Windows 10 installation. Indstillingen 'Behold mine filer' krûÎver lidt mere detaljer.
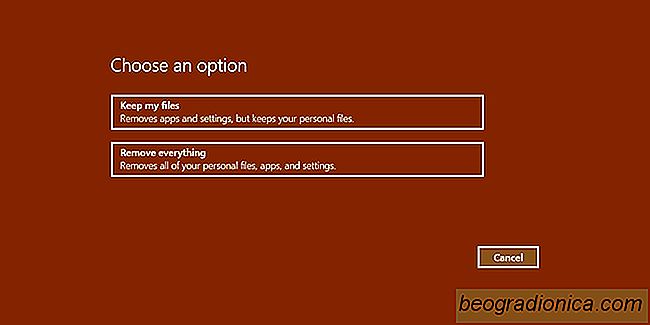
Du skal ikke aktivere Windows 10 igen. Hvis du havde en behû¡rigt aktiveret kopi af Windows 10, aktiveres den automatisk efter nulstillingen. Hvis du vil vûÎre ekstra forsigtig, kan du finde din Windows 10-produktnû¡gle fû¡r nulstillingen og fûË den til hûËnd for senere brug.
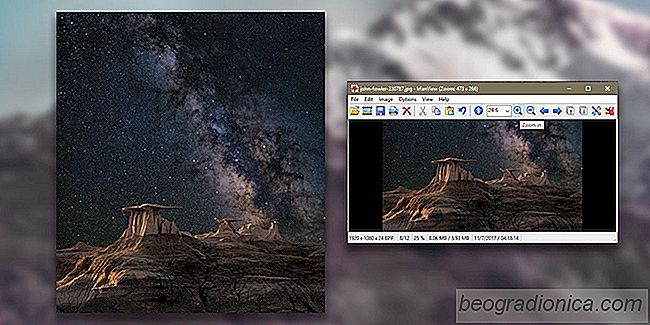
SûËdan ûÎndres stû¡rrelsen pûË et billede til et skrivebordsbaggrund
Baggrunde kommer i forskellige stû¡rrelser. Hvis du kan lide et billede, og det er et godt HD-billede, kan du bruge det pûË en stor skûÎrm, selvom den ikke er den rigtige stû¡rrelse. Windows kan strûÎkke et billede, sûË det fylder skûÎrmen og normalt gû¡r det et godt stykke arbejde. Nogle gange virker det dog ikke, og billedet afskûÎres i den forkerte ende.

SûËdan fremhûÎver du tekst og tilfû¡jer noter til ePub-filer i Microsoft Edge
FremhûÎvningsvûÎrktû¡jet har fire farver; gul, grû¡n, blûË og pink. Undersû¡gelsesvûÎrktû¡jet har ingen valg for farver. Faktisk kan du ikke engang vûÎlge vûÎgten af ããden linje, der er tegnet under teksten. Det vil altid vûÎre den tyndeste rû¡de linje, som forhûËbentlig vil kunne se. Notatfunktionen er ligeledes begrûÎnset.