
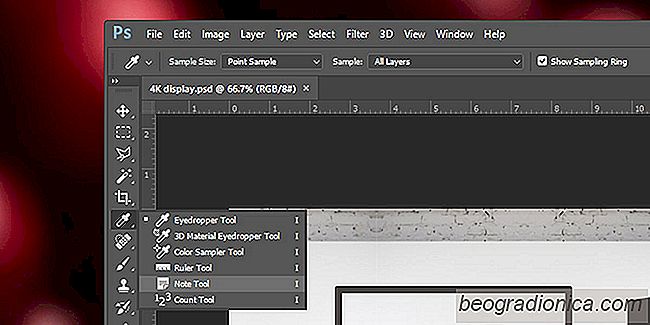
Photoshop-filer gûËr igennem masser af iterationer, fû¡r noget er nogensinde endeligt. Den eneste mûËde at holde tingene pûË, er at navngive dine lag, gruppere dem ordentligt og navngiv dine grupperede lag. Det virker simpelt nok, men den kreative proces og deadlines stopper ikke, sûË du kan omdû¡be et lag. Ofte skal du blot tilfû¡je flere lag for at prû¡ve noget nyt, og fû¡r du ved det, er du pûË lag 100 ude af stand til at finde det, du leder efter, eller husk hvorfor du har tilfû¡jet noget. Mens du mûËske eller mûËske ikke er tilbû¡jelig til at navngive lag, kan du stadig have en mûËde at holde styr pûË ideer og noter i Photoshop, den bedste mûËde at gû¡re det pûË.
Photoshop har et indbygget notervûÎrktû¡j. Det betyder, at du ikke behû¡ver at gribe med tilfû¡jelsesprogrammer eller tredjepartsapps, der muligvis ikke virker godt med Photoshop, eller som er i konflikt med workflowen. Det har vûÎret der i nogen tid, men det er stadig relativt ukendt, muligvis fordi det er placeret meget dûËrligt.
NotesvûÎrktû¡jet lever inden for eyedropper vûÎrktû¡jssûÎttet. Klik og hold eyedropper-vûÎrktû¡jet og se pûË menuen, der ûËbner notering af alle vûÎrktû¡jerne i den. Du vil se et NotesvûÎrktû¡j der. VûÎlg det for at aktivere vûÎrktû¡jet.
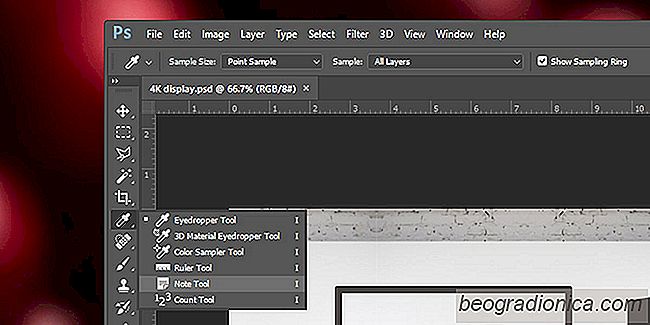
Du kan tilfû¡je en note i Photoshop ved at klikke et sted inde i lûÎrredet. Noter kan ikke forankres til et bestemt lag, sûË det er ligegyldigt hvilket lag eller gruppe eller sti du har valgt. Klik, hvor du vil placere noten, og et lille ikon vises for at angive, at en note er blevet tilfû¡jet.
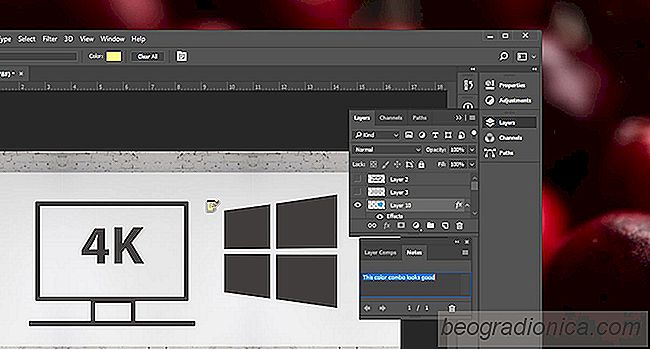

Fix fastlûËste apps, der ikke ûËbnes pûË plads pûË proceslinjen i Windows 10
NûËr du ûËbner en fastgjort app fra proceslinjen, ûËbner prûÎcis, hvor den er fastgjort. En linje vises under ikonet for at vise, at den spûÎrrede app kû¡rer. Dette er hvad der sker, nûËr proceslinjen genvej er fastgjort korrekt. Det vil sandsynligvis virke pûË den mûËde pûË ûÎldre versioner af Windows, men ikke pûË Windows 10.
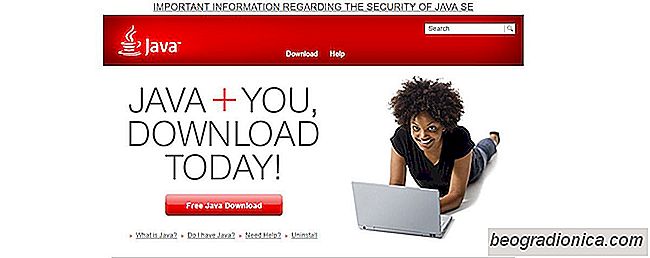
SûËdan kû¡rer du en JAR-fil i Windows
Windows-apps pakkes primûÎrt som installationsprogrammer eller eksekverbare filer. En appinstallator har MSI-udvidelsen, og en eksekverbar fil har EXE-udvidelsen. Til tider kan en udvikler vûÎlge at zip en EXE-fil. Dette gû¡res, fordi browsere vil blokere en EXE fra downloading tûÎnker det er ondsindet. Tilsvarende kan nogle e-mail-tjenester og klienter ikke lade brugere vedhûÎfte eller downloade en EXE-fil.