
![SûËdan deaktiveres dvaletilstand, nûËr en ekstern skûÎrm er tilsluttet [Windows] SûËdan deaktiveres dvaletilstand, nûËr en ekstern skûÎrm er tilsluttet [Windows]](http://beogradionica.com/img/windows-2017/how-to-disable-sleep-mode-when-an-external-display-is-connected-2.jpg)
NûËr du forlader dit system uovervûËget for lûÎnge , det gûËr i dvaletilstand. Dette er en standardfunktion, der har vûÎret en del af Windows i lang tid. Nogle apps, hovedsagelig mediespillere, kan omgûË dette fra at ske. For eksempel i Windows 10, hvis du spiller en film i Moves TV-appen, vil dit system ikke komme i dvaletilstand. Selvfû¡lgelig understû¡tter fûË apps dette. Hvis du ser noget pûË en ekstern skûÎrm, kan systemet komme i dvaletilstand, hvis du er for lang. Her er en enkel mûËde at deaktivere dvaletilstand, nûËr der er tilsluttet en ekstern skûÎrm.
For at deaktivere dvaletilstand, nûËr et eksternt display er tilsluttet, skal du have to strû¡mplaner i Windows. Du skal ogsûË finde deres GUID'er, og endelig skal du kû¡re et AutoHotKey-script. Denne lû¡sning kommer fra SuperUser-brugeren miroxlav.
Du kan oprette to power plans, eller bare oprette en og gû¡re med en af ããde andre eksisterende planer. En plan skal have slumretilstand aktiveret. Tjek dine eksisterende strû¡mplaner, og du vil sandsynligvis finde en.
DernûÎst opretter du en ny strû¡mplan. û bn File Explorer og gûË til Kontrolpanel Hardware og lyd Strû¡mindstillinger. Klik pûË Opret ny plan til venstre.
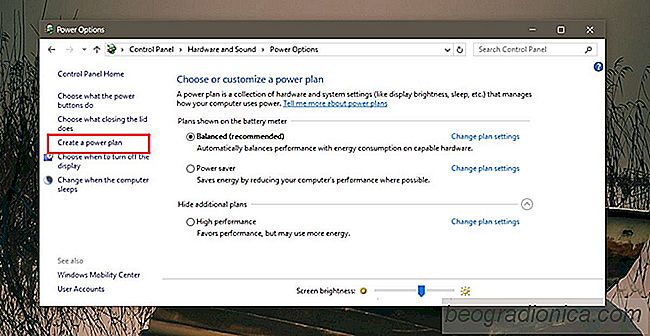
Giv det et navn, og vûÎlg 'Never' for 'On battery' og 'Plugged In' i rullemenuen 'SûÎt computeren i dvale'. Det er alt, hvad du skal gû¡re.
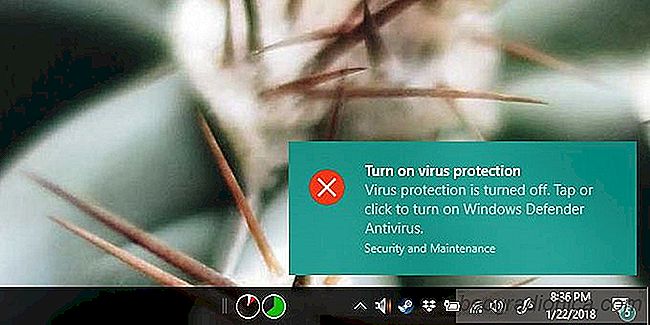
SûËdan skiftes Windows Defender Real-Time Protection i Windows 10
Windows leveres med et indbygget antivirusprogram kaldet Windows Defender. Det er altid pûË, og hvis du slukker det, vil Windows nagke dig for at tûÎnde det igen. I mangel af en alternativ anti-virus-app er vi enige om, at du ikke bû¡r deaktivere Windows Defender. Det kan forûËrsage problemer eller sûÎnke dig til tider, men det er bedre end at have en inficeret computer.
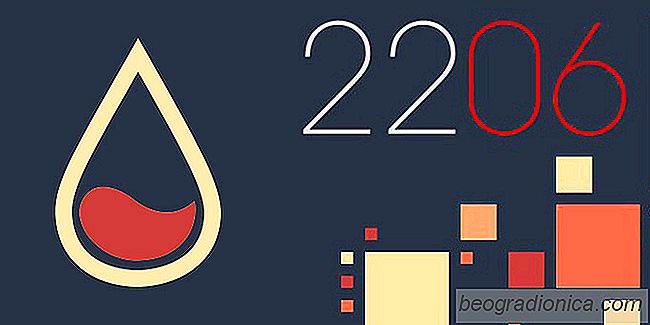
10 Great Rainmeter Skins til Windows 10
Rainmeter er et af de mest populûÎre vûÎrktû¡jer til at tilpasse Windows. Det har eksisteret i mange ûËr og er stadig sûË populûÎrt som nogensinde. Rainmeter skins er utrolige, sûË meget, at de kan omdanne dit skrivebord til noget helt andet. Mennesker, der er sûÎrligt begejstret for modding af Windows, bruger ofte flere skind til at oprette det perfekte skrivebord, eller at helt omhyggeliggû¡re Windows-temaet.