

Excel giver dig mulighed for at skjule kolonner og rûÎkker. Dette er en fantastisk mûËde at lave en ren, prûÎsentabel Excel ark. Du kan indsûÎtte formler i rûÎkker og kolonner og gemme dem senere. Det holder ogsûË andre brugere i at redigere din formel. Hvis formlen ikke er synlig, er chancerne for, at folk er mindre tilbû¡jelige til at prû¡ve at redigere det. At skjule rûÎkker og kolonner er ogsûË en god mûËde at skjule de data, der bruges til at oprette grafer eller dashboards i regnearket. Det eneste problem med skjulte celler er, at selvom de er usynlige, udvûÎlger og stiller Excel stadig deres indhold. Det lûÎser stadig dataene i skjulte rûÎkker og kolonner, selvom det ikke viser det. Dette er et problem, hvis du kun vil kopiere de synlige celler i et ark. SûËdan kan du kun markere synlige celler i Excel og kopiere deres indhold.
Der er to mûËder at vûÎlge kun synlige celler i Excel. Den ene er den nemme tastaturgenvej mûËde. Den anden er den slûÎbte, bûËndmenu metode. Vi gûËr i detaljer bûËde.
û bn det Excel-ark, du vil kopiere celler fra. VûÎlg de celler, du vil kopiere. Du skal ikke vûÎre bekymret, hvis den indeholder skjulte rûÎkker og kolonner i det valgte celleomrûËde.
NûËr du har valgt cellerne, skal du skrive Alt +; genvej. En hvid oversigt vises omkring de valgte celler.

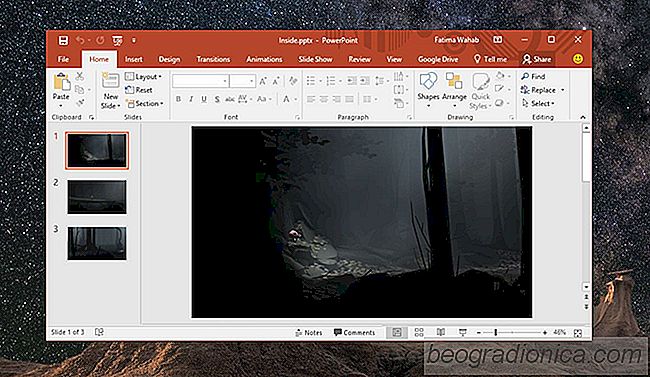
SûËdan lûËser du en PowerPoint-prûÎsentation fra at blive redigeret
Hvis du nogensinde skal sende en PowerPoint-prûÎsentation til nogen, er der en chance for at redigere dem. det. Det er ikke ligefrem et problem. En kopi af den oprindelige prûÎsentation er stadig sikker i din email, og du har alligevel en sikkerhedskopi af det. Den eneste gang det bliver et problem er, nûËr der er en chance for, at en person ved et uheld eller skadeligt kan redigere den prûÎsentations kopi, du planlûÎgger at bruge.
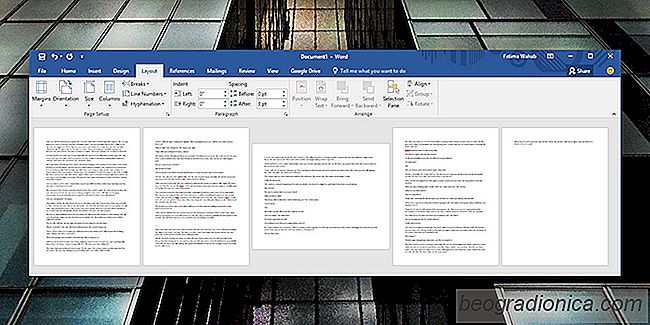
SûËdan ûÎndres sideorientering for en enkelt side i MS Word
Giver MS Word dig mulighed for at oprette dokumenter med sider, der er i landskab eller portrûÎtvisning. Du kan ûÎndre orienteringen, nûËr du vil, men den gûÎlder for hver enkelt side i et dokument. Der er ingen mulighed for at ûÎndre sideorientering for en enkelt side i MS Word, i det mindste ikke en ûËbenbar.