
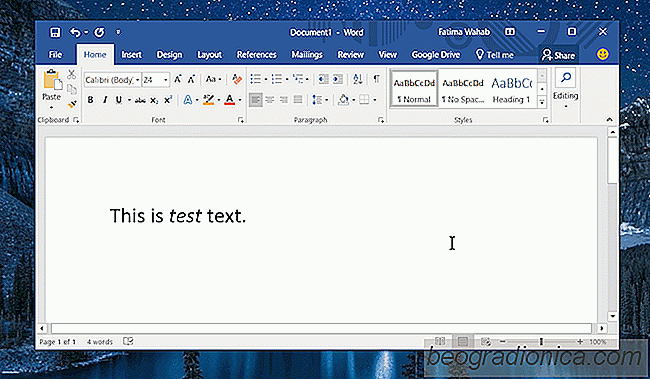
Microsoft Word har et rigt sæt formateringsindstillinger for tekst. Hvis du er velbevandret med de mange ting, du kan indsætte i et dokument, kan du designe et godt udseende dokument. MS Word har også grundlæggende tekstformatering, dvs. at anvende fed, understreget og kursiv stil til tekst. Der er tastaturgenveje, der gør det nemmere at anvende disse stilarter og et formatmalerværktøj til at anvende kompleks formatering til store klumper af tekst. Manuel håndtering af en stil tager tid, så det er nemmere at bare autoformere et ord eller en sætning i stedet.
Hvis et bestemt ord i dit dokument skal være fed eller i kursiv, vil du ikke manuelt anvende stilen . Faktisk behøver du ikke. Du kan fortælle MS Word at automatisk formatere et ord eller en sætning til dig. Hver gang du skriver ordet eller sætningen, vil MS Word gøre den fed eller understrege den automatisk. Sådan sættes du op. Autoformatreglen du indstiller gælder for alle dokumenter.
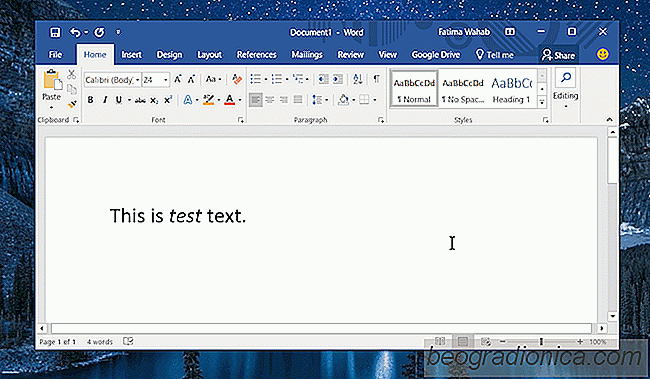
Åbn et MS Word-dokument og skriv det ord eller den sætning, du vil anvende et særpræg format til. Når du har skrevet det, skal du gøre det fed, ændre skrifttypestørrelsen, ændre farven, ændre det, du vil have. Når du er færdig, skal du vælge teksten og indtaste følgende tastaturgenvej; Alt + T. Et lille vindue vises øverst. Når det gør det, skal du trykke på A-tasten.
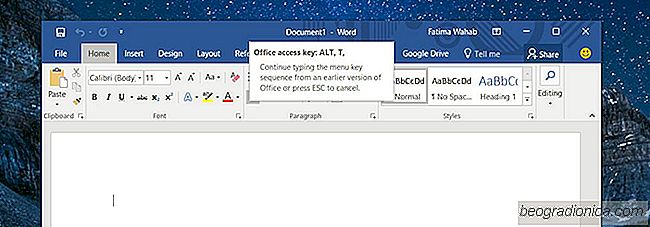
Dette åbner vinduet AutoCorrect. Gå til fanen AutoCorrect. Vælg alternativet 'Formateret tekst' i afsnittet Udskift som du skriver i sektionen. Indtast ordet eller sætningen, du vil formatere automatisk, i feltet Udskift. Ordet / sætningen er sagerfølsomt. Klik på Tilføj, og derefter Ok.
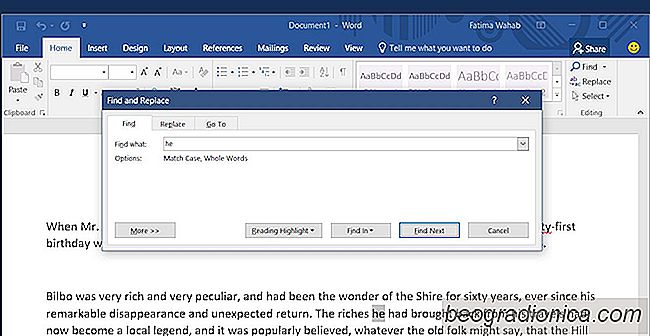
MS Word søger nu efter ordet du indtastede i stedet for at se efter alle forekomster af de bogstaver, du har indtastet. Skærmbilledet nedenfor viser, at når han søger efter ordet 'han' med disse to indstillinger aktiveret, bliver han ikke fundet i ordet 'the'.
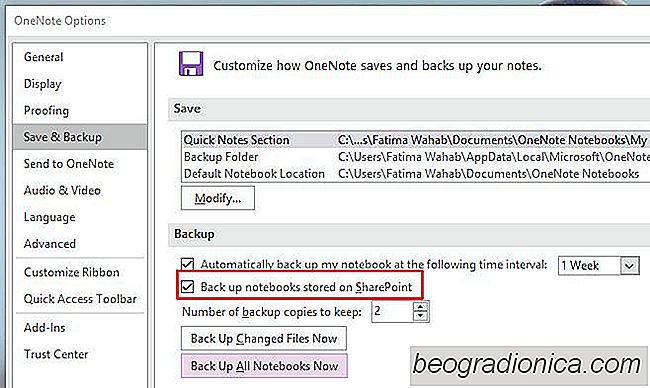
SĂĄdan Fix OneNote ikke gemme lokale sikkerhedskopieringer
OneNote 2016 desktop app har en mærkelig lille fejl, der forhindrer det i at gemme lokale sikkerhedskopier. Appen tager regelmæssige lokale sikkerhedskopier, så du aldrig mister dine noter og notesbøger. Hvis du har synkronisering aktiveret på tværs af enheder eller til OneDrive, kan den lokale backup være lidt mindre vigtig, men alligevel vigtig.