
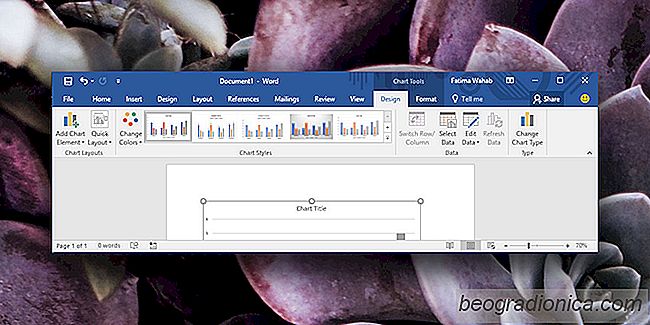
MS Word, PowerPoint og Excel kommer alle sammen med et bibliotek med diagrammer og grafer. Med Excel er de meget nemmere at indsƦtte. Du kan vƦlge de data, du vil plotte pĆ„ akse i en graf, og Excel vil tage sig af resten. Disse diagrammer kan kopieres og indsƦttes til andre MS Office-filer. I Excel er de ret intelligente; Hvis du for eksempel opdaterer vƦrdien af āāet af de plottede punkter, opdateres diagrammet automatisk. De forudindstillede diagrammer indbefatter visse elementer, f.eks. hvordan titlen vil se ud, og hvor den vil blive placeret, hvor datatiketterne vil blive vist, hvor akseltitlerne vil gĆ„, hvordan forklaringen vil se ud blandt andet. For hvert diagram er der en forudbestemt legende, men du kan Ʀndre diagramlegendien i MS Office til enhver anden, du foretrƦkker.
Dette fungerer i alle MS Office-apps, som du kan oprette en diagram / grafik. For apps, som du ikke kan oprette diagrammer i, men kan indsƦtte dem i f.eks Outlook, denne indstilling vil ikke vƦre tilgƦngelig.
Ć bn filen med diagrammet, du vil Ʀndre forklaringen til, eller indsƦt et diagram i et dokument. SĆørg for, at det er redigerbart. Diagrammer, som du kopierer og indsƦtter mellem MS Office-apps, er generelt redigerbare, sĆ„ du ikke har nogen problemer.
VƦlg det diagram, du vil Ʀndre forklaringen til. NĆ„r et diagram er valgt, bliver fanen DiagramvƦrktĆøjer aktiv. GĆ„ til fanen Design pĆ„ fanen DiagramvƦrktĆøjer.
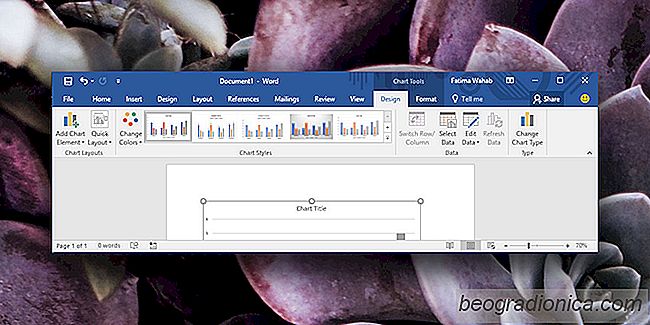
Til venstre vises en knap 'TilfĆøj diagramelement'. Klik pĆ„ den og vƦlg Legends fra menuen. Det vil vise dig de forskellige legende layouter, der understĆøttes af diagrammer i MS Office. Du kan vƦlge en af āādem til at erstatte den nuvƦrende. Baseret pĆ„ hvor meget plads du har, kan du erstatte standardlegenden med den, der er lettere at lƦse og passer i dit dokument.

SĆ„dan deaktiveres afhentning, hvor du slap af i MS Word
MS Word har en pƦn 'Hent op, hvor du slap 'funktion. NĆ„r du lukker et dokument, bogmƦrker Word det nĆøjagtige sted, hvor du sidst arbejdede inden for den pĆ„gƦldende fil. Det gĆør det ved at identificere, hvor markĆøren var, da du lukkede dokumentet. NĆ„r du Ć„bner den igen, tilbyder Word at lade dig afhente, hvor du slap af.
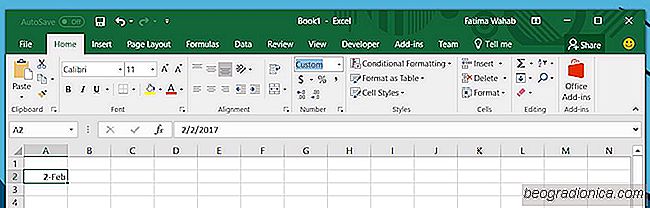
SĆ„dan stopper du numre, der konverterer til dato i MS Excel
MS Excel er en usƦdvanligt intelligent regneark-app, og det er ikke kun fordi det understĆøtter en mange logiske argumenter. App'en kan genkende data for, hvad det er, f.eks. det ved, nĆ„r det handler om valuta, og nĆ„r det handler om tidsvƦrdier. Det er netop pĆ„ grund af dette, at mange af funktioner og formler i MS Excel er sĆ„ nyttige.