

Pegepuder er kommet langt siden starten. Du finder normalt touchpads pûË bûÎrbare computere, men Apples Magic Touchpad er blot et populûÎrt eksempel pûË en stand-alone touchpad, som du kan bruge med nûÎsten ethvert system. NûËr det er sagt, og til trods for touchpads der stû¡tter sûË mange gestus, vedhûÎfter brugerne stadig en mus med den. PûË trods af al forbedring i toucpads, er en mus ofte stadig foretrukket som en pegeenhed. Hvis du f.eks. Spiller, vil du ikke lide at bruge din touchpad. Hvis du har en prûÎcision touchpad, kan du vûÎre med til en vûÎrre spiloplevelse med det. En mus kan vûÎre en bedre mulighed, hvis du planlûÎgger at arbejde meget i apps som Photoshop eller Illustrator. Hvis du vedhûÎfter en mus til din bûÎrbare computer, men finder pegepladen for at vûÎre et problem, kan du deaktivere pegefeltet, nûËr en mus er tilsluttet.
Muligheden for at deaktivere pegefeltet, nûËr en mus er tilsluttet, har vûÎret en del af Windows 10 siden dens begyndelse. Det er ligegyldigt, om din Windows 10-build er 1507 eller 1703. Denne indstilling skal vûÎre der uanset.
û bn appen Indstillinger. GûË til enhedens gruppe af indstillinger, og vûÎlg fanen Touchpad. Du kan deaktivere Touchpad pûË dette skûÎrmbillede, men hvis du kun vil deaktivere touchpad, nûËr en mus er tilsluttet, skal du blot fjerne markeringen af ãã"Forlad touchpad til, nûËr en mus er tilsluttet".

Det er vigtigt at forstûË, hvad det betyder at forbinde en mus. Der er to typer mus, som du kan oprette forbindelse til ethvert system; en USB-mus eller en trûËdlû¡s mus. USB-musen lader dig ikke gûÎtte, hvis den er tilsluttet eller ej. NûËr du sûÎtter den i, stopper berû¡ringspladen med det samme. Den trûËdlû¡se mus er anderledes.
En trûËdlû¡s mus har en dongle, som du opretter forbindelse til din bûÎrbare computer. De fleste brugere forlader denne dongle tilsluttet og bruger musen, nûËr de skal. Efter en periode med inaktivitet stopper musen, indtil du dobbeltklikker pûË den. Det eneste problem er, Windows 10 behandler det stadig som en tilsluttet mus.
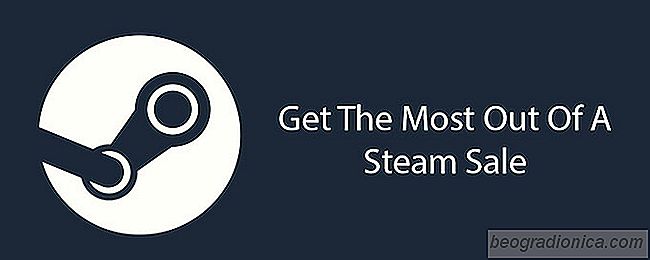
SûËdan fûËr du mest ud af et dampsalg
Steam er et lager af de stû¡rste samlede spil. Damp blev udgivet af Valve i september 2003 for at forenkle opdateringer til deres egne spil (Counter-Strike, Half-Life, etc.). De kapitaliserede sig pûË en û¡konomi med stadig hurtigere internet og forvandlede det til en omfordelingsbutik, der startede med deres egne spil og blev gaming giganten det er i dag.

Hvad er en statisk IP-adresse og hvordan man tilpasser det
En statisk IP-adresse er en offentlig IP-adresse, der forbliver den samme for en given enhed . Normalt tildeles en offentlig IP-adresse tilfûÎldigt til computere og andre enheder, der forbinder til internettet. I modsûÎtning hertil ûÎndres en dynamisk IP-adresse. For en dynamisk IP-adresse er opdateringsintervallet 7 dage, men det kan vûÎre mere eller mindre afhûÎngigt af din internetudbyder.