
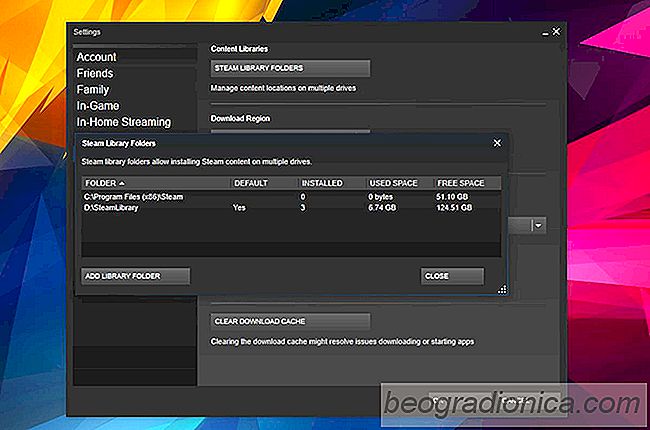
PC-spil er store, alvorligt store. Hvis du spiller mange spil, kan du enten sikkerhedskopiere dem, nûËr du har afsluttet en titel, eller du har noget seriû¡st lager pûË dit skrivebord. NûËr du installerer Steam, vûÎlger du hvilket drev og mappe du vil have dine spil til at downloade til. Dette er din damp 'bibliotek'. Biblioteket behû¡ver ikke installeres pûË det samme drev eller den samme mappe som Steam er. Dette giver dig mulighed for at spare en smule plads pûË dit OS-drev. NûËr du downloader spil, gûËr de alle til bibliotekets mappe, du har angivet. Hvis du vil downloade Steam-spil til en brugerdefineret mappe, kan du gû¡re det uden at geninstallere noget.
û bn Steam-klienten pûË dit skrivebord. GûË til Steam> Indstillinger.

GûË til fanen Download under vinduet Indstillinger. Klik pûË 'Steam Library Folders' -knappen under afsnittet 'Content Libraries'.

Et nyt vindue ûËbner notering af alle mapper, som Steam for û¡jeblikket gemmer spil til. Klik pûË knappen 'Tilfû¡j bibliotek mappe' nederst i dette vindue, og vûÎlg en ny mappe. Tilfû¡j det til dine Steam Library-mapper. Du kan se dette vindue senere og se, hvor mange spil du har installeret til en bestemt mappe.

Flyt en besked til den fokuserede indbakke i mail i Windows 10
Mail-appen har en sûÎrlig indbakke kaldet 'Fokuseret' . Det kan aktiveres og deaktiveres af brugere, men appen bestemmer hvilke mails der vil blive vist i den fokuserede indbakke. Alle andre e-mails er sorteret i en indbakke kaldet 'Andre'. Normalt er disse automatisk genererede e-mails, som dem, du fûËr fra sociale medier, nûËr der er ny aktivitet.

SûËdan installeres BIOS Specter Update til din pc
Intel Meltdown-fejlen kan patches med en OS-opdatering. Det samme kan ikke siges for Specter bug. For at beskytte dit system fuldt ud, sûË meget som muligt i û¡jeblikket, mod Specter skal du opdatere din BIOS. PC-producenterne er begyndt at frigive en sûÎrlig BIOS Specter-opdatering. En BIOS-opdatering er ikke som en OS-opdatering.