

Bluetooth-højttalere er ikke beregnet til at fungere over lange afstande, men de fleste har en god rækkevidde. Bluetooth-hovedtelefoner og højttalere til tider begynder at stamme. Nogle vil stamme fra dag ét, mens andre vil gøre det tilfældigt. I begge tilfælde synes der ikke at være en åbenbar årsag til Bluetooth lydproblemerne. Hvis du lige har fået en ny højttaler eller et headset, eller du har brugt et stykke tid, og lyden er hakket, er der nogle få rettelser til at prøve.
Hvis dine Bluetooth lydproblemer har været siden da dag 1, prøv alle rettelser i dette afsnit og den næste.
Hvis du lige er begyndt at bruge en ny Bluetooth-lydenhed, er det en god idé at kontrollere, om du har den korrekte Bluetooth-drivere installeret. Hvis du bruger de generiske drivere, som Windows 10 installerer, skal du prøve at installere dedikerede Bluetooth-drivere, der er udgivet af din systemproducent. Generelt, hvis Bluetooth-driveren er problemet, vil du opleve lag med andre Bluetooth-enheder også som tastaturer.
Nogle højttalere og hovedtelefoner ender med at registrere sig som to forskellige enheder. De kan registrere sig som både en højttaler og som et headset. Klik på højttalerikonet i systembakken og fra listen over lydindgangs- / udgangsenheder, kontroller om din enhed er angivet to gange, eller hvis den er angivet, men systemets indbyggede højttalere er valgt.
Vælg din enhed og tjek se om stammen går væk. Hvis din enhed er angivet to gange, skal du vælge anden / anden type.

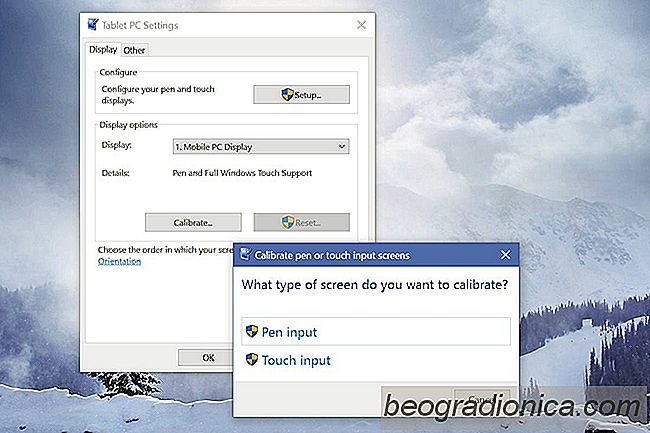
Sådan kalibrerer du berøringsskærmen i Windows 10
Windows 10 og Windows 8 er i modsætning til andre versioner af Windows. Disse to versioner blev bygget til at køre på både bærbare computere / desktops og tabletter. Overflade linjen gør det rimeligt godt med Windows 10 kører på den. Windows 8 er noget, vi ikke snakker om mere. Overfladen er ikke den eneste berøringsaktiverede enhed, der kan køre Windows 10.
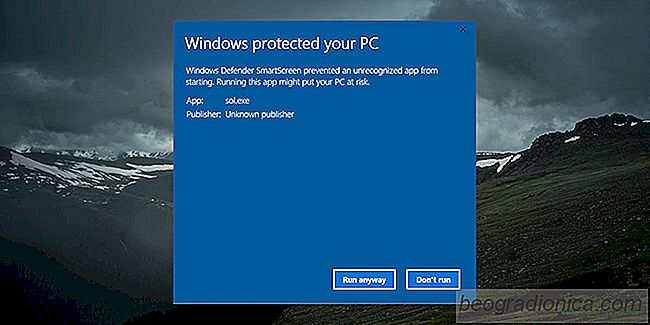
SĂĄdan whitelist du apps i SmartScreen i Windows 10
SmartScreen i Windows 10 er en sikkerhedsfunktion, der forhindrer dig i at køre usignerede apps, og udlejning apps gør ændringer til dit system uden din udtrykkelige tilladelse. Det sikrer, at slutbrugere ikke kører ondsindede apps og ender med at inficere deres systemer. Det er let nok at by-pass selvom så beskyttelsen, mens der er begrænset.