

Tilslutning af en Bluetooth-enhed til Windows 10 er stort set den samme. Du gûËr til appen Indstillinger, eller Kontrolpanel, finder den korrekte indstillingsskûÎrm og tilfû¡jer en Bluetooth-enhed. For Bluetooth-hû¡jttalere, telefoner, tastaturer, mus og hovedtelefoner er processen den samme. Der er dog undtagelser, og du finder det ikke altid nemt at forbinde Bluetooth-hovedtelefoner pûË Windows 10. Problemet har mindre at gû¡re med Windows 10 og mere med headsettet.
Sû¡rg for, at
Du skal bruge;
Bluetooth-hovedtelefoner er ikke specifikke til brug sammen med telefoner. NûÎsten alt, der kan forbinde med en Bluetooth-enhed, kan parre og forbinde med dine hovedtelefoner. For at holde Bluetooth-hovedtelefoner i parring eller tilslutning til uautoriserede enheder, har de ofte en mûËde at godkende forbindelsen pûË. Ofte er det autentificeret ved at trykke pûË, eller trykke og holde en knap pûË hovedtelefonerne. Det er her, hvor hovedtelefonens manual kommer ind. Se under det afsnit, der fortûÎller dig, hvordan du parrer det. Vejledningen kan vûÎre til en telefon, men de fungerer for andre enheder.
Du kan slutte Bluetooth-hovedtelefoner fra bûËde appen Indstillinger og Kontrolpanel-appen. Hvis du vil bruge appen Indstillinger, skal du ûËbne den og gûË til enhedens gruppe af indstillinger. VûÎlg Bluetooth andre enheder.
Hvis du vil oprette forbindelse via Kontrolpanel-app, skal du ûËbne File Explorer og indsûÎtte fû¡lgende i adresselinjen:
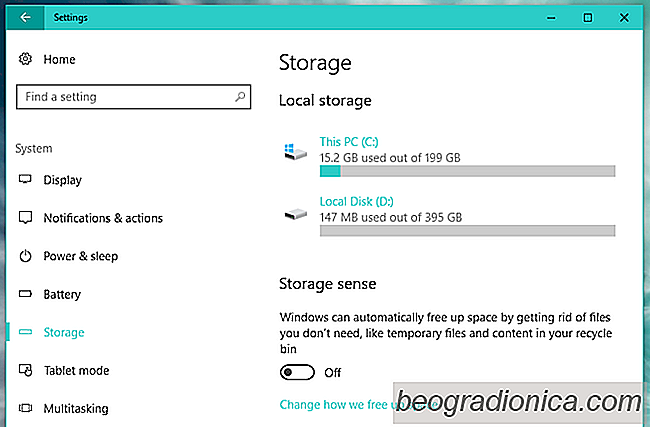
SûËdan frigû¡res diskplads med opbevaringsfû¡lsomhed i Windows 10
Interne harddiske er store nok til, at den gennemsnitlige bruger ikke vil nogensinde lû¡ber tû¡r for plads. Film og lignende gemmes normalt pûË eksterne drev, sûË du kun har dokumenter eller apps, der optager plads. NûËr det er sagt, kan junk filer stadig akkumulere pûË dit drev over tid og ender med at indtage betydelig lagerplads.
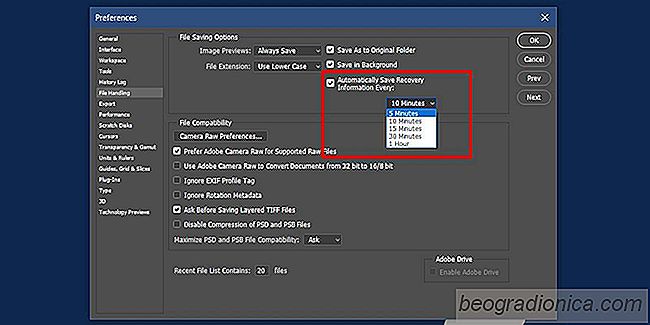
SûËdan automatiserer du automatisk filer i Photoshop
Har du nogensinde spekuleret pûË, at en app sûË stor som Photoshop ikke har en automatisk gemmesfunktion? Det viser sig, at det har en automatisk gemt funktion, og du kan bruge den til automatisk at genoprette filer i Photoshop. Funktionen er forskellig fra MS Word auto-save-funktionen, men den er der.