

MS Office-apps har farvetemaer. De er mest mærkbare i PowerPoint, når du skal vælge et farvetema til en præsentationsstil. De findes også i Word, men du ved det ikke, medmindre du indsætter et bord, tilføjer en form eller en overskrift. Farven på en overskrift afhænger af de farver, du vælger til dit dokument. Hvis du ikke kan lide farven, skrifttypen og stilen, kan du oprette brugerdefinerede overskriftsformater i MS Word. Du kan tilpasse alt fra farven, skrifttypen, størrelsen og endda stilarterne og omdanne den til en overskrift, som du hurtigt kan anvende fra stilgalleriet.
Åbn en MS Word-fil og skriv din overskrift. Vælg det, og klik på den lille dropdown-pil nederst til højre i feltet Styles.
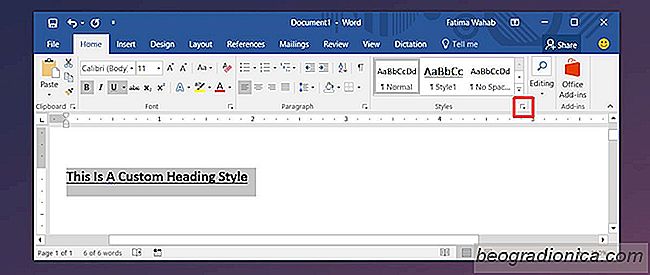
Et nyt panel kaldet 'Styles' ĂĄbnes. Nederst i dette panel er en knap til nye stilarter. Klik pĂĄ det.

Et nyt vindue åbnes. Her kan du komponere din stil. Giv det et navn, så du kan finde det nemt i stil galleriet senere. Skift 'Style type' til 'Linked'. Derefter skal du åbne rullemenuen 'Style based on' og vælge 'Overskrift 1'.
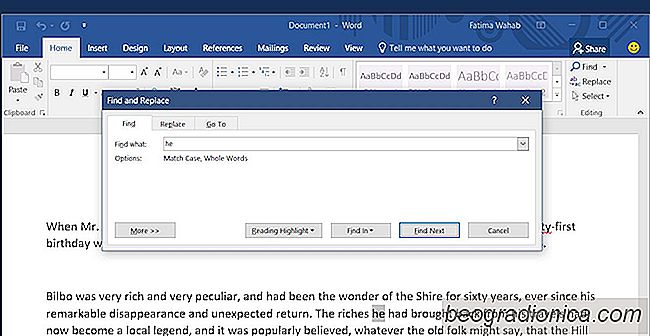
MS Word søger nu efter ordet du indtastede i stedet for at se efter alle forekomster af de bogstaver, du har indtastet. Skærmbilledet nedenfor viser, at når han søger efter ordet 'han' med disse to indstillinger aktiveret, bliver han ikke fundet i ordet 'the'.

SĂĄdan deaktiveres afhentning, hvor du slap af i MS Word
MS Word har en pæn 'Hent op, hvor du slap 'funktion. Når du lukker et dokument, bogmærker Word det nøjagtige sted, hvor du sidst arbejdede inden for den pågældende fil. Det gør det ved at identificere, hvor markøren var, da du lukkede dokumentet. Når du åbner den igen, tilbyder Word at lade dig afhente, hvor du slap af.