

Sporpuder varierer i kvalitet; nogle er store og andre er ikke. Det handler ikke kun om at have en prƦcision touch pad, der kan udfĆøre gester. Det handler ogsĆ„ om selve hardware. Nogle bƦrbare computere foretrƦkker Ʀstetik pĆ„ en track pad og ender med at give brugere noget, der er umuligt at bruge. For eksempel kommer nogle Lenovo bƦrbare computere med, hvad der bedst kan beskrives som en skinnende stjƦleplade til en sporplade. Andre bƦrbare computere har noget, der er meget bedre at bruge. Uanset om en mus er endnu bedre, er det for nogle brugere. Hvis du vedhƦfter en mus til din bƦrbare computer, er en trĆ„dlĆøs USB-mus bedre. Det vil fungere fejlfrit for det meste, selv om det kan optrƦde til tider. Hvis din USB-mus har slĆ„et eller ikke reagerer tilfƦldigt, skyldes det, at det frakobles, nĆ„r det ikke skal. SĆ„dan lĆøses trĆ„dlĆøs USB-mus, der afbrydes og slƦber i Windows 10.
Hvis du ikke bruger din USB-mus et stykke tid, slukker Windows det. For at bruge det igen behĆøver du kun dobbeltklik og Windows aktiverer det igen. Dette er en simpel strĆømbesparende funktion, der kan resultere i, at den trĆ„dlĆøse USB-mus afbrydes. Der er tre mulige mĆ„der at lĆøse dette pĆ„.
Windows kan slukke for enheder, der ikke er i brug for at spare strĆøm. Dette er en nyttig funktion, men nogle gange kan det fungere med nogle USB-enheder. Det kan vƦre et problem med enheden, der ikke er bygget til at fungere med funktionen, eller en opdatering kan have sat noget af. En hurtig lĆøsning er at deaktivere strĆømstyring til dine USB-porte.
Ć bn EnhedshĆ„ndtering og udvide Universal Serial Bus Controllers. Dobbeltklik pĆ„ en USB-enhed og i egenskabsvinduet, gĆ„ til fanen Energistyring. Fjern markeringen af āā'Tillad computeren at slukke for denne enhed for at spare strĆøm'. Din mus skal stoppe afbrydelsen tilfƦldigt. Vi skal pĆ„pege, at ikke alle USB-enheder har en strĆømstyringsfane.

Din strĆømplan kan suspendere en USB-enhed for at spare strĆøm. Dette adskiller sig fra strĆømstyringsfunktionen, du deaktiverede i det foregĆ„ende afsnit. Du skal indstille den pĆ„ en planmƦssig basis. HĆøjreklik pĆ„ batteriikonet i systembakken, og vƦlg 'Power Options'. Klik pĆ„ den aktuelle strĆømplan, og klik derefter pĆ„ 'Avancerede strĆømstyringsindstillinger'. PĆ„ fanen avancerede indstillinger skal du sĆøge efter 'USB-indstillinger'. Udvid dette afsnit og deaktiver USB Selective suspend-indstillinger.
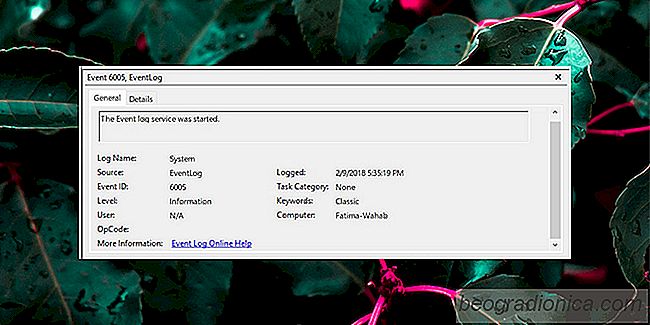
SĆ„dan kontrollerer du, om Windows 10 lukkes normalt
Windows 10 kan gĆ„ ned. Faktisk gjorde det i sine tidlige dage meget. Et nedbrud er ikke en normal nedlukningshƦndelse. Det er en tvungen nedlukning initieret af systemet. Brugere kan ogsĆ„ tvinge Windows 10 til at lukke uden brug af strĆømmenuen. Alt du skal gĆøre er at trykke pĆ„ tƦnd / sluk-knappen pĆ„ din bƦrbare computer eller pĆ„ skrivebordet, indtil systemet lukker.
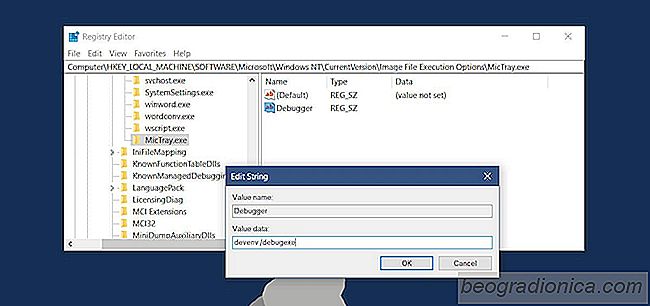
SĆ„dan blokerer du nĆøgle logging af HP-lyddrivere i elitebĆøger
NƦste webside rapporterer noget ret alarmerende. HP, en af āāde fĆørende producenter af bƦrbare computere, er forsendelsescomputere med nĆøgleloggere installeret. En nĆøgle logger er et program, der logger nĆøgleslag. Det logger pĆ„ hver enkelt tast, du nogensinde trykker pĆ„, sĆ„ hvis du indtaster et kodeord eller en pinkode, bliver den fanget.