
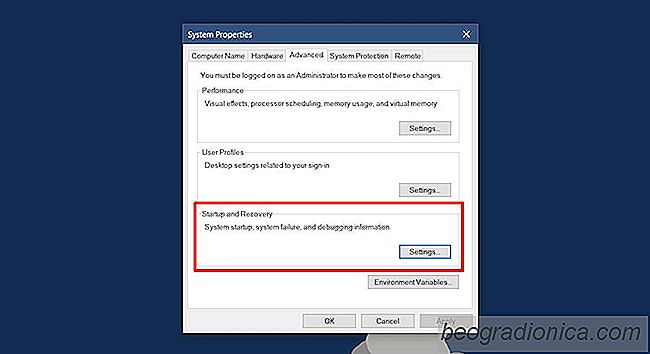
Når Windows går i stykker, opretter den en dumpfil. Denne fil kan hjælpe dig med at finde ud af, hvad der forårsagede Windows at kollidere. Windows er indstillet til at oprette en dumpfil som standard. Selvom du aldrig konfigurerer den til at oprette en dumpfil, gør det alligevel. Der er forskellige former for hukommelsesdumpefiler, som Windows kan oprette. Disse er små hukommelsesdump, kernehukommelsesdump, komplet hukommelsesdump, automatisk hukommelsesdump og aktiv hukommelsesdump. Hukommelsesdumpfilen Windows opretter som standard er den automatiske hukommelsesdumpfil, men du kan konfigurere den til at oprette en anden type dumpfil.
Du skal have administrativ ret til at ændre typen af ​​hukommelsesdumpfil, Windows 10 opretter.
Åbn Kontrolpanel. Gå til System og sikkerhed> System, og klik på Avancerede systemindstillinger i den venstre kolonne. I vinduet Systemegenskaber, der åbnes, skal du gå til fanen Avanceret.
Klik på knappen 'Indstillinger' under sektionen Start og gendannelse.
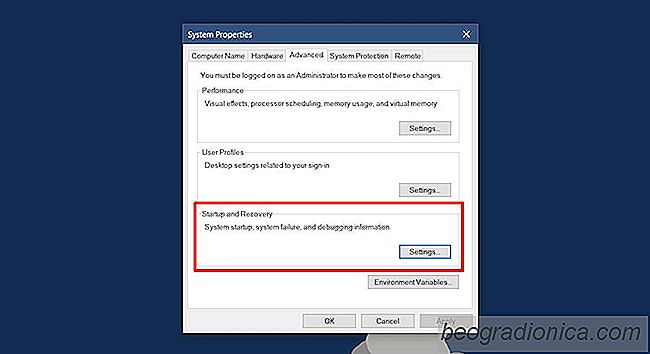
I vinduet Opstart og gendannelse skal du åbne rullemenuen under afsnittet Skriv fejlfinding . Værdien i denne dropdown er som standard indstillet til Automatisk hukommelsesdump.

Flyt en besked til den fokuserede indbakke i mail i Windows 10
Mail-appen har en særlig indbakke kaldet 'Fokuseret' . Det kan aktiveres og deaktiveres af brugere, men appen bestemmer hvilke mails der vil blive vist i den fokuserede indbakke. Alle andre e-mails er sorteret i en indbakke kaldet 'Andre'. Normalt er disse automatisk genererede e-mails, som dem, du får fra sociale medier, når der er ny aktivitet.
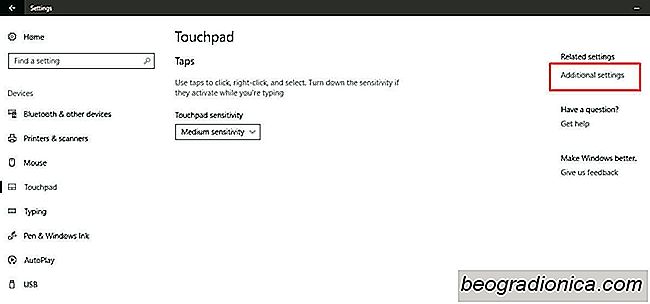
Sådan vælges omkredsretningen i Windows 10
Windows 10, der tidligere har en let tilgængelig omvendt rulningsretning . Det tillod dig at vende den retning, din pegefelt rullede ind. Det var i indstillingsappen under Devices> Mouse Trackpad og var en simpel lille switch, som brugerne måtte flip. Windows 10 fjernede alternativet omvendt rulningsretning, sandsynligvis gennem en opdatering.