
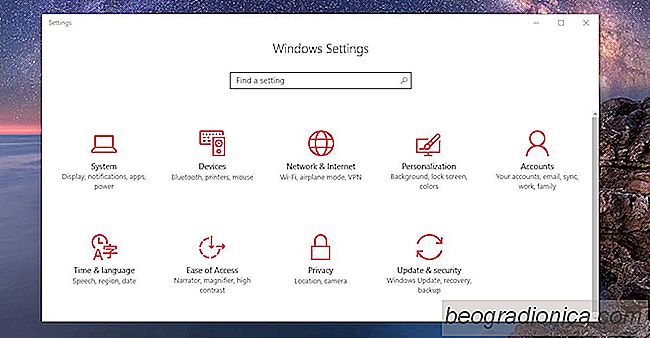
En brugerdefineret tapet er den mest basale bit af personaliseringsbrugere. Du kan tilpasse wallpapers på næsten alle enheder og operativsystemer. Windows er ikke anderledes. Evnen til at ændre wallpapers har været en del af Windows fra starten. Der er en dedikeret indstillinger-faneblad til at ændre skrivebordsbaggrunden i Windows 10. Hvis du højreklikker på et billede i File Explorer, har kontekstmenuen en mulighed for at indstille den som tapet. Denne mulighed har været der siden Windows 7, muligvis endda Windows Vista. Windows 10 er ikke anderledes, og det kommer med en forbedring; tapet synkronisering. Hvis du ejer mere end en Windows 10-pc, kan du synkronisere dit tapet på tværs af stationære computere. Sådan fungerer det.
Dette virker kun på Windows 10. Det virker ikke for Windows-brugere ved hjælp af en lokal konto. Du skal forbinde din Microsoft-konto til din Windows-brugerkonto for at synkronisere dit tapet på tværs af stationære computere. Du skal forbinde din Microsoft-konto til din brugerkonto på alle stationære computere og ikke kun en.
Ă…bn appen Indstillinger og gĂĄ til kontoens gruppe af indstillinger.
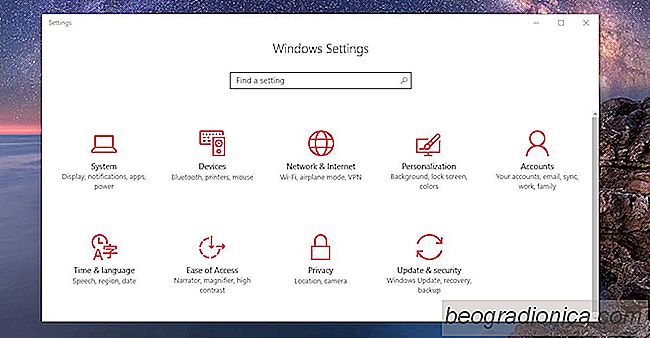
GĂĄ til fanen 'Synkroniser dine indstillinger'.

Sådan opretter du en 4K-skærm i Windows 10
4K-skærme er high-end skærme, som folk, især spillere, vælger at bruge hvis de har råd til at købe en. Hvis du for nylig har købt en 4K skærm, er der et par ting, du skal gøre for at sætte det op. Skærme er generelt plug-play-enheder, men der er kun en lille smule at gøre for at oprette en 4K-skærm på Windows 10.

SĂĄdan deaktiveres tapetkomprimering i Windows 10
En god HD-skærm eller 4K-skærm fortjener et godt HD-tapet til at gå med det. Skærme, selvom de ikke er HD-, UHD- eller 4K-skærme, har fremragende billedkvalitet, og du forsøger sandsynligvis at finde gode baggrunde af høj kvalitet til dit skrivebord. I modsætning til macOS, der sælger sig selv, hvor visuelt imponerende det er, lægger Windows 10 sig mere i retning af praktisk.