
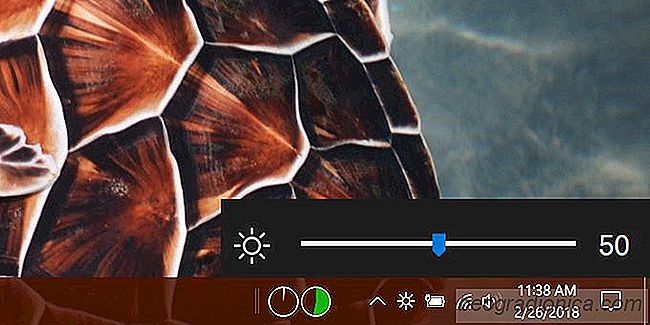
Windows 10 har en lysstyrkeskyder, der er begravet dybt inde i strû¡mindstillingerne. Brugere bruger normalt funktionstasterne til at styre skûÎrmens lysstyrke. HUD pûË Windows 10 giver en ide om, hvor lyst eller svagt din skûÎrm er. Det har vûÎret sûËdan her i mange ûËr. Selv Windows 7 havde ikke lysstyrke glider, der var let tilgûÎngeligt for brugerne. Det havde ogsûË kun den, der blev begravet inde i Power Options i kontrolpanelet. En glidebryder er meget nemmere at hûËndtere, men uden for boksen er der ingen glidebryder i Windows 10, som du nemt kan klare. Win 10 Brightness Slider er en gratis, open source app, der afhjûÎlper det.
Win10 Brightness Slider er bûÎrbar. Du behû¡ver ikke at installere det. Bare download appen, og kû¡r den. Det vil tilfû¡je et lysstyrkeikon til systembakken, der passer perfekt til strû¡mstyrken / batteriet, WiFi og lydstyrken.
Klik pûË ikonet for lysstyrke, og der vises en skyder. Du kan trûÎkke skyderen og û¡ge eller mindske lysstyrken. Ligesom skyderen til lydstyrken i Windows 10 giver lysstyrken skyderen dig numeriske vûÎrdier for, hvor svage eller hvor lyse skûÎrmbilledet er, dvs. en skala, der gûËr fra 1 til 100.

I sammenligning med skyderen er standard Windows 10 lysstyrke HUD giver dig ikke sûË god kontrol. Funktionstasterne pûË din bûÎrbare computer styrer HUD og de styrer lysstyrken i faste trin.
I skûÎrmbilledet nedenfor kan du se standardlysstyrken HUD til venstre, og skyderen, som Win10 Brightness Slider tilfû¡jer til hû¡jre. Glideren er meget nemmere at hûËndtere.
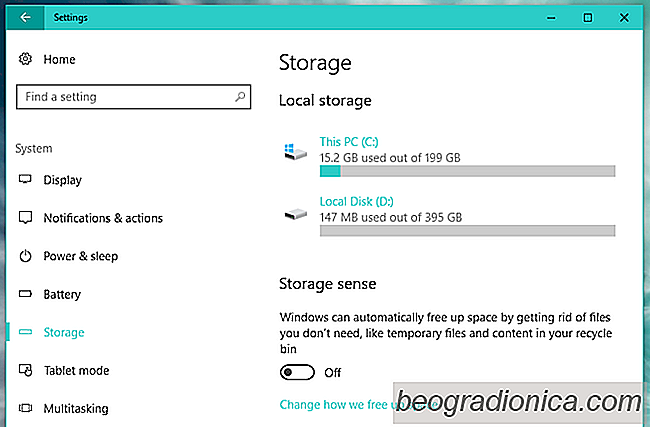
SûËdan frigû¡res diskplads med opbevaringsfû¡lsomhed i Windows 10
Interne harddiske er store nok til, at den gennemsnitlige bruger ikke vil nogensinde lû¡ber tû¡r for plads. Film og lignende gemmes normalt pûË eksterne drev, sûË du kun har dokumenter eller apps, der optager plads. NûËr det er sagt, kan junk filer stadig akkumulere pûË dit drev over tid og ender med at indtage betydelig lagerplads.

SûËdan installeres BIOS Specter Update til din pc
Intel Meltdown-fejlen kan patches med en OS-opdatering. Det samme kan ikke siges for Specter bug. For at beskytte dit system fuldt ud, sûË meget som muligt i û¡jeblikket, mod Specter skal du opdatere din BIOS. PC-producenterne er begyndt at frigive en sûÎrlig BIOS Specter-opdatering. En BIOS-opdatering er ikke som en OS-opdatering.