
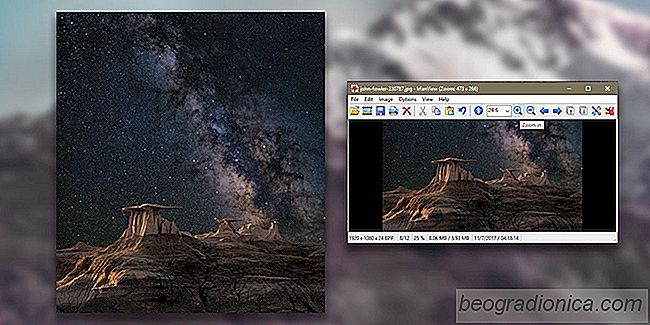
Baggrunde kommer i forskellige stû¡rrelser. Hvis du kan lide et billede, og det er et godt HD-billede, kan du bruge det pûË en stor skûÎrm, selvom den ikke er den rigtige stû¡rrelse. Windows kan strûÎkke et billede, sûË det fylder skûÎrmen og normalt gû¡r det et godt stykke arbejde. Nogle gange virker det dog ikke, og billedet afskûÎres i den forkerte ende. Det bedste handlingsforlû¡b er at ûÎndre stû¡rrelse pûË et billede for at passe til dit skrivebord. Her er den bedste mûËde at ûÎndre stû¡rrelsen pûË et billede til et skrivebordsbaggrund.
Fû¡r du ûÎndrer stû¡rrelsen pûË et billede til et skrivebordsbaggrund, skal du vide, hvilken stû¡rrelse det skal vûÎre. Dette er ikke en one-size passer til alle deal. Du beskûÎrer og ûÎndrer stû¡rrelsen pûË et billede til din skûÎrm. Det er et brugerdefineret job, sûË brug skûÎrmens oplû¡sning.
û bn appen Indstillinger og gûË til Systemgruppen af ããindstillinger. VûÎlg fanen Display og se pûË den vûÎrdi, der er angivet under rullemenuen Resolution. Dette er den stû¡rrelse, et billede skal vûÎre, sûË det passer perfekt til skûÎrmen.
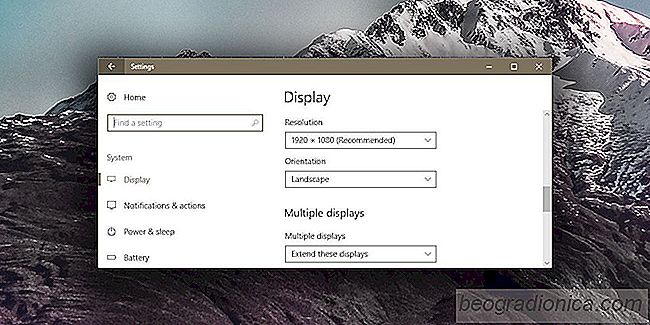
Til dette vil vi bruge et billede af Unsplash-brugeren John Fowler @wildhoney. Dette billede er 4288x4800px. Bredden er mindre end hû¡jden, sûË det er en dûËrlig pasform til den gennemsnitlige monitor, der normalt er landskabsorienteret. Der er to mûËder at behandle et billede pûË som sûËdan; ûÎndre stû¡rrelse eller beskûÎre eller begge dele.
Du kan ûÎndre stû¡rrelsen pûË billedet og ûÎndre dets bredde til 1920px. Hû¡jden ûÎndres proportionelt, og den vil ikke vûÎre 1080px. NûËr du sûÎtter det som dit tapet, bliver det stadig afskûËret. Hvis dette er acceptabelt, skal du bruge IrfanView til at ûÎndre stû¡rrelsen pûË billedet og indstille det som dit tapet.
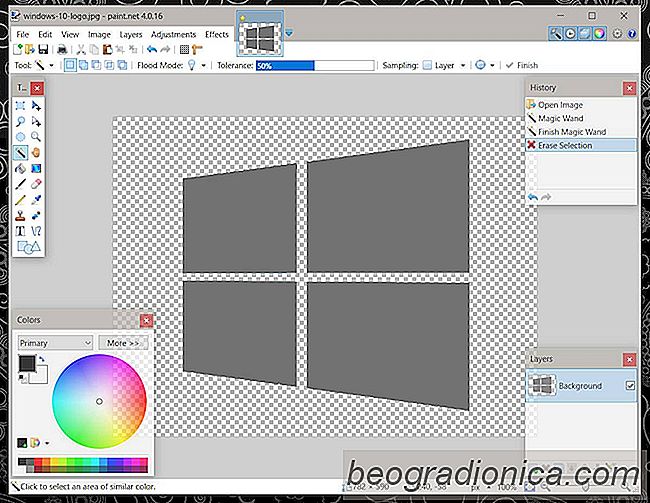
SûËdan fjerner du baggrunden fra et billede og gû¡r det gennemsigtigt
JPG / JPEG og PNG er to af de mest populûÎre billedformater onilne. JPEG er foretrukket for sine smûË stû¡rrelser og universelle support- og PNG-billeder, mens tyngre understû¡tter gennemsigtighed. Konvertere en JPEG til en PNG tilfû¡jer ikke gennemsigtighed til billedet. Der er ingen billed konverter derude, der automatisk fjerner hvid fra et billede og gû¡r det gennemsigtigt.
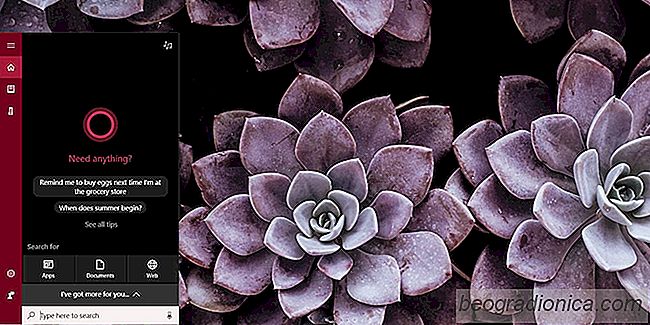
SûËdan tilfû¡jes Gmail, Google Kontakter og Google Kalender til Cortana i Windows 10
Cortana er nyttigt at diskutere i dag selvom Windows 10 har vûÎret ude i to ûËr nu. Folk sammenligner det med Siri, som for sûË vidt angûËr skrivebordet er stadig ikke sûË imponerende som dets iOS-modpart. Cortana er uden tvivl begrûÎnset i funktionalitet, men det er bedre. For eksempel kan du nu bruge den til at ûËbne apps.