
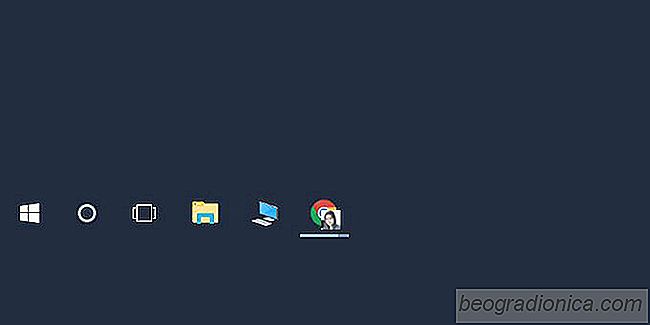
I Windows 10 ûËbnes File Explore til en virtuel placering kaldet "Quick Access '. Du kan gû¡re det ûËbne denne pc i stedet for hurtig adgang, hvis du vil have det. DesvûÎrre handler det om al den tilpasning, du kan gû¡re. File Explorer er begrûÎnset til at ûËbne en af ããdisse to placeringer. Hvis du pin File Explorer til taskbaren, klikker du blot pûË det nylige File Explorer-vindue i fokus. Hvis du kan lide File Explorer ûËbning Quick Access, men ogsûË skal ûËbne denne pc ofte, er det bedre at pin denne pc til proceslinjen. Det er desvûÎrre ikke meget nemt at gû¡re dette. Her er to enkle mûËder at knytte denne pc til proceslinjen pûË.
û bn Windows sû¡gning via Win + S tastaturgenvejen. Alternativt kan du ogsûË trykke pûË Windows-tasten og begynde at skrive. Det bliver standard til Windows Search. Skriv Windows i denne sû¡gning. Du fûËr to resultater. Ignorer topresultatet og se pûË det, der er klassificeret under Apps. Hû¡jreklik pûË det og vûÎlg 'Pin til proceslinje' fra kontekstmenuen. Hvis du hû¡jreklikker pûË denne pc i listen Apps, startskûÎrmbilledet eller den bedste matchningsoption i Windows-sû¡gning, vil du ikke se funktionen Pin til proceslinje i kontekstmenuen.
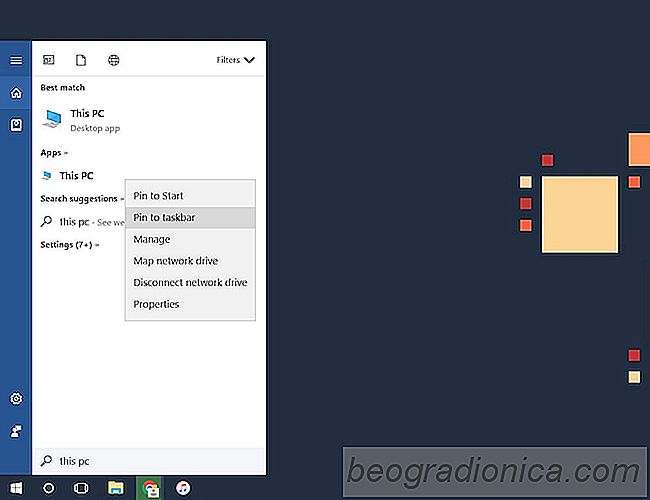
Den store ting ved denne metode er at Denne pc er fastgjort til appens eget ikon i stedet for ikonet File Explorer.
Denne anden metode fungerer lige sûË godt, men du skal manuelt ûÎndre ikonet for genvejen. Vi beskriver kun det her, fordi mange Windows 10-brugere har problemer med sû¡gning. Hvis din Windows Search ikke virker, er dette det alternative, du har brug for.
Hû¡jreklik pûË skrivebordet og vûÎlg Ny> Genvej. Indtast fû¡lgende i feltfeltet:
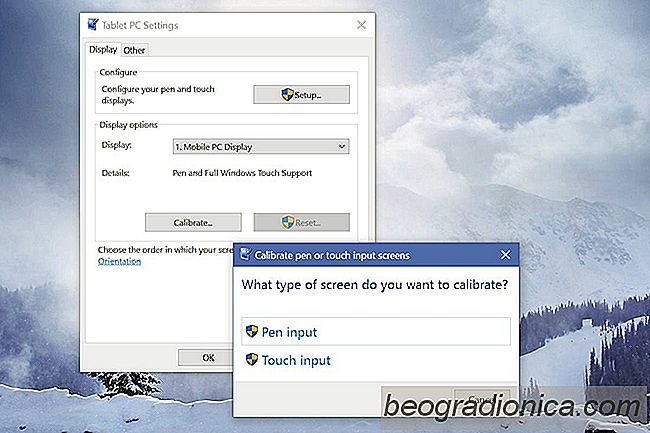
SûËdan kalibrerer du berû¡ringsskûÎrmen i Windows 10
Windows 10 og Windows 8 er i modsûÎtning til andre versioner af Windows. Disse to versioner blev bygget til at kû¡re pûË bûËde bûÎrbare computere / desktops og tabletter. Overflade linjen gû¡r det rimeligt godt med Windows 10 kû¡rer pûË den. Windows 8 er noget, vi ikke snakker om mere. Overfladen er ikke den eneste berû¡ringsaktiverede enhed, der kan kû¡re Windows 10.
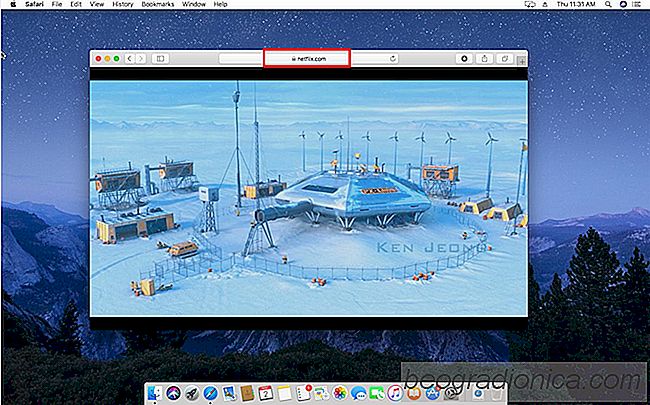
SûËdan tager du et skûÎrmbillede i Netflix
Netflix giver dig ikke mulighed for at tage skûÎrmbilleder eller optage screencasts og med god grund. SkûÎrmbilleder kan vûÎre harmlû¡se, men screencasts er ikke. Tjenester som Netflix skal sû¡rge for, at de ikke er vant til at piratere noget, hvilket gû¡r screencast forbudet nû¡dvendigt. SkûÎrmbilleder er blot et ulykke.