

Windows 10 tilbyder mange forskellige mûËder at sikre dit system pûË. Du kan tilfû¡je en pinkode, et billedadgangskode, din Microsoft-kontoadgangskode, bruge ansigtsgenkendelse, hvis du har et understû¡ttet kamera, dynamisk lûËs eller brug en fingeraftrykslûÎser. FingeraftrykslûÎsere og ansigtsdetektering, dvs. Windows Hello krûÎver special hardware, hvorfor de andre valgmuligheder er mere almindeligt anvendte. Af disse to muligheder er PIN og kodeord igen de almindelige. Du kan indstille en pinkode fra appen Indstillinger under Konti> Indtastningsindstillinger. NûËr du indstiller en PIN-kode, bliver den til standardindstillingerne, men du kan skifte mellem PIN-kode og adgangskode lûËse op fra lûËseskûÎrmen. Dette er nyttigt, hvis du glemmer dit kodeord eller din PIN-kode.
Dette vil fungere mellem alle typer indloggingsmuligheder, du har konfigureret. Hvis du ikke har en mulighed f.eks. billedadgangskode, konfigureret, vises det ikke som en login-indstilling.
LûËs din skûÎrm. Klik overalt, eller tryk pûË Enter-tasten for at gûË til din log-in skûÎrm. Her bliver du bedt om at lûËse dit system op ved hjûÎlp af standardmetoden. Hvis du ser tûÎt pûË, finder du to muligheder under feltet PIN / password.
En mulighed er at gendanne dit kodeord, mens det andet er til 'Log ind muligheder'. NûËr du klikker pûË 'Log ind muligheder', vil du se knapper, der reprûÎsenterer hver type af login-indstilling, du har konfigureret. VûÎlg den indstilling, du vil bruge, fx hvis du vil bruge din Microsoft-konto eller din lokale kontoadgangskode, skal du vûÎlge knappen med en markû¡r. Hvis du vil bruge din pinkode, skal du vûÎlge nummertasteknappen.
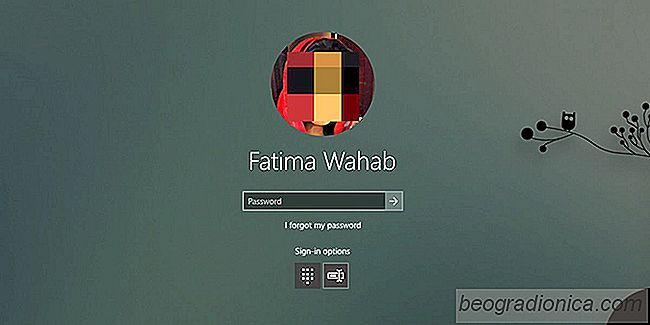
Denne ûÎndring er permanent, medmindre du ûÎndrer den igen. For at ûÎndre det, skal du blot lûËse skûÎrmen igen og klikke pûË Log ind indstillinger. VûÎlg indstillingen for standardindlogning igen, og den vil blive nulstillet.
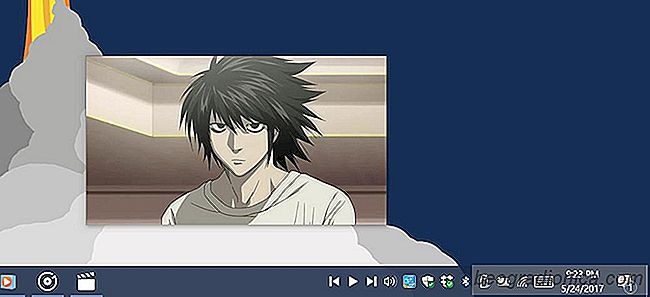
Kontrolspor og film og tv-app fra systembakken i Windows
Windows Media Player har en pûÎn lille funktion, der lader du spiller / holder pause pûË appen fra proceslinjen. NûËr du minimerer appen og derefter svûÎver musemarkû¡ren over den, har appens forhûËndsvisningsvindue afspilnings- / pause-knapper. Dette gûÎlder stadig for Groove-appen i Windows 10. Filmen TV-appen er en anden historie.
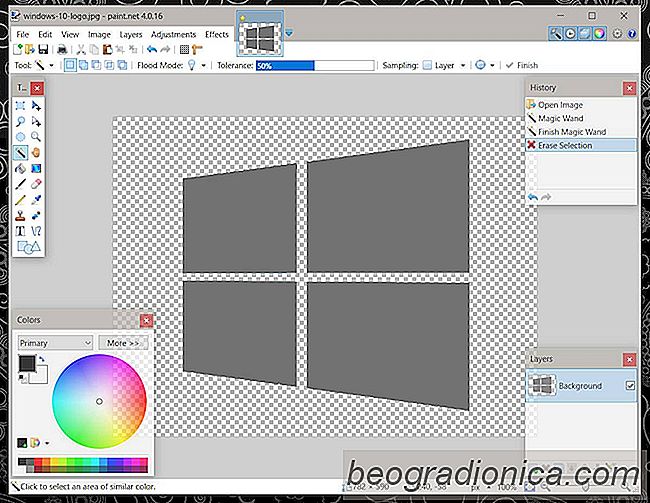
SûËdan fjerner du baggrunden fra et billede og gû¡r det gennemsigtigt
JPG / JPEG og PNG er to af de mest populûÎre billedformater onilne. JPEG er foretrukket for sine smûË stû¡rrelser og universelle support- og PNG-billeder, mens tyngre understû¡tter gennemsigtighed. Konvertere en JPEG til en PNG tilfû¡jer ikke gennemsigtighed til billedet. Der er ingen billed konverter derude, der automatisk fjerner hvid fra et billede og gû¡r det gennemsigtigt.