
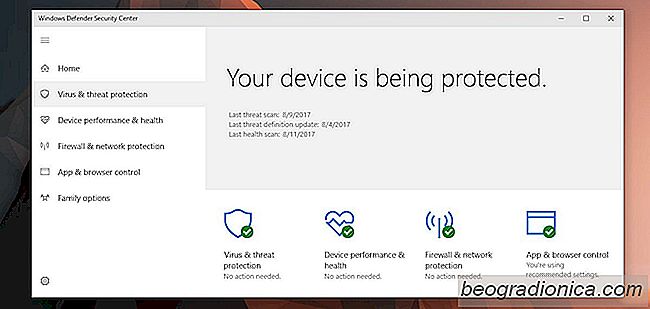
Windows Defender scanner apps, links og filer for ondsindet indhold. Det kû¡rer i baggrunden og holder os trygge. Hvis det nogensinde finder et problem med en nyinstalleret app eller ny downloadet fil, lader den os vide. Selvfû¡lgelig, nûËr den ikke finder noget, sûË lader det os ogsûË vide. Du har muligvis fûËet besked om 'Windows Defender Summary' pûË skûÎrmen nûÎsten hver dag. Det fortûÎller dig, at Windows Defender kû¡rte en scanning og ikke fandt noget. Appen lader dig i det vûÎsentlige vide, at alt er godt, men det gû¡r det temmelig ofte. Hvis du finder det unû¡dvendigt, kan du deaktivere Windows Defender Summary-notifikationen i Windows 10.
For at vûÎre klar, slûËr Windows Defender ikke af. Det vil fortsûÎtte med at lû¡be i baggrunden og holde dig sikker. Desuden anbefaler vi ikke at slukke for Windows Defender, medmindre du har installeret en anden antivirus. Windows Defender er der for din beskyttelse. MûËden at deaktivere Windows Defender Summary-meddelelsen vil variere baseret pûË din Windows-build. Dette skyldes, at Windows Defender er en stand-alone app som af ophavsmandens opdatering.
û bn appen Indstillinger og gûË til sikkerheds- og opdateringsgruppen af ããindstillinger. GûË til fanen Windows Defender og rul ned til afsnittet 'Forbedrede meddelelser'. SlûË af forbedrede meddelelser, og det vil deaktivere Windows Defender Summary-notifikationen.
Du skal ûËbne Windows Defender-appen. Den enkleste mûËde at gû¡re dette pûË er at dobbeltklikke pûË ikonet Windows Defender i systembakken. Hvis du har deaktiveret ikonet, kan du sû¡ge efter appen i Windows Search eller komme til det via appen Indstillinger.
NûËr du har ûËbnet Windows Defender-appen, skal du gûË til fanen Virus og Threat Protection.
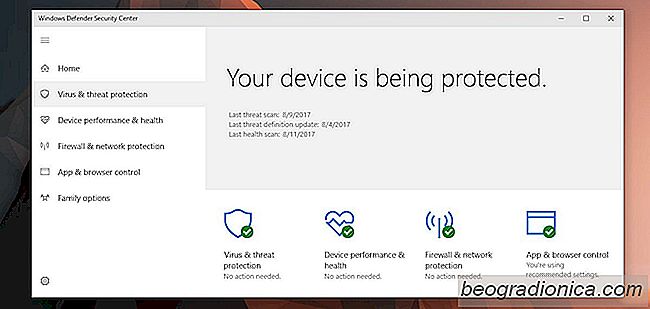
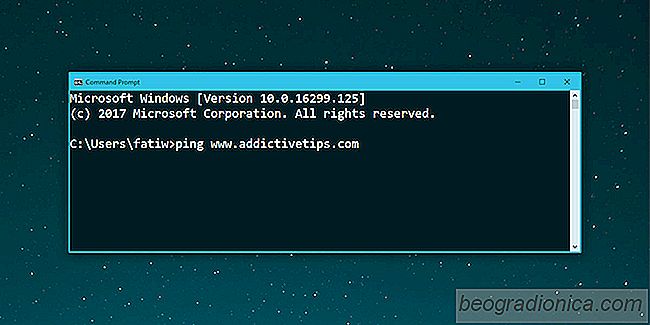
SûËdan Ping Computere eller Websites, Find ud af deres status
Ping et program, som du finder pûË de fleste desktop-operativsystemer og nogle mobile. Det har ikke sin egen stand-alone interface. I stedet virker det som et kommandolinjevûÎrktû¡j. Ping er stort set et vûÎrktû¡j, der lader dig tale til et websted. Det er en metode til at kontrollere, om en hjemmeside eller en enhed er online eller ej.
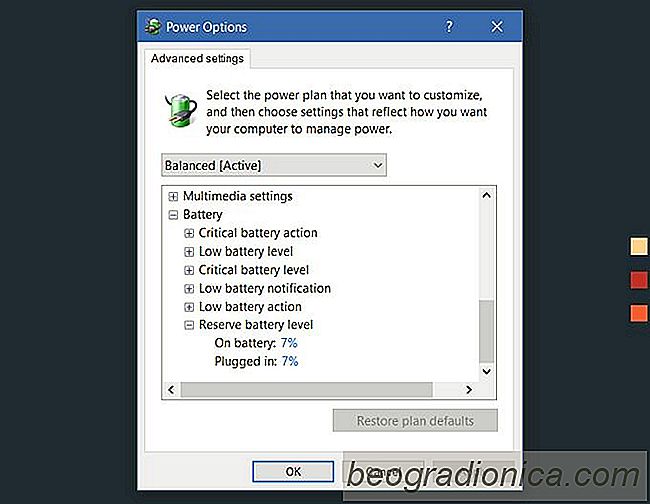
SûËdan ûÎndres reservebatteriiveauet i Windows 10
NûËr batteriet er lavt, skifter din laptop til dvaletilstand. Du har sikkert oplevet dette, hvis du nogensinde har forladt din laptop uden strû¡mforsyning i lûÎngere tid. Lige fû¡r din bûÎrbare computer gûËr i dvaletilstand, fortûÎller den dig, at dit batteri er lavt, og at du hurtigt skal finde en strû¡mkilde.