
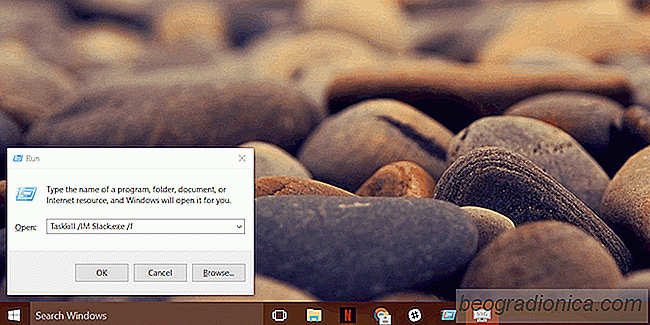
Nogle Windows-apps giver dig mulighed for at kû¡re flere forekomster pûË ûˋn gang. Det er en egenskab af sorter. Et almindeligt eksempel er din browser. Du kan ûËbne flere vinduer i samme browser. I Chrome behandles hver fane, du ûËbner, som en separat proces. Ligeledes opfû¡rer MS Word pûË samme mûËde. Du kan ûËbne og redigere flere dokumenter pûË ûˋn gang uden problemer. Andre apps som Spotify-appen eller Netflix-appen understû¡tter kun ûˋn gang, og med god grund. Hvad begge typer apps har til fûÎlles, er at de mûËske fortsûÎtter med at kû¡re i baggrunden, selv efter at du har lukket dem. Dette er ikke en funktion. Det er enten appen eller Windows, der optrûÎder. Chancerne er, at det er mere et Windows-problem. Du kan lû¡se det ved at afslutte en app fra Task Manager eller ved at kû¡re en kommando for at drûÎbe alle forekomster af en app. Her er hvad du skal gû¡re.
Du behû¡ver ikke administrative rettigheder til at drûÎbe alle forekomster af en app. Dette pûËvirker kun den aktuelle bruger. û bn lû¡beboksen med genvejstasten Win + R. Skriv fû¡lgende i afkrydsningsfeltet.
Taskkill / IM% Programnavn% / f
Udskift% Programnavn% med navnet pûË det program, du vil drûÎbe alle forekomster af. Hvis du f.eks. Vil drûÎbe Slack, skal du kû¡re kommandoen;
Taskkill / IM slack.exe / f
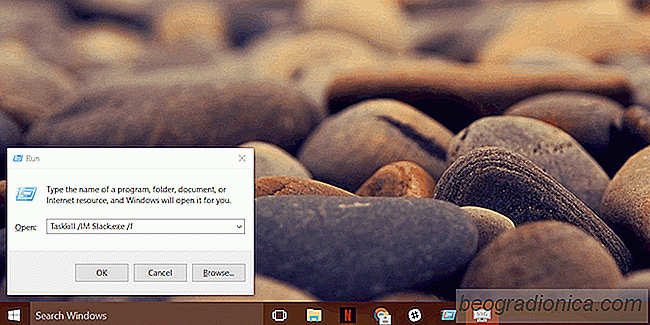
Dette fungerer bûËde til desktop og UWP apps. Hvis en app-proces er hûÎngt, vil denne kommando ogsûË drûÎbe den. Der er kun en fangst med UWP apps. Du skal vide, hvad EXE filen hedder. I de fleste tilfûÎlde, som med Slack, bliver app EXE navngivet efter appen. I andre tilfûÎlde, f.eks. NûËr du har installeret Skype Preview-appen, kan det vûÎre lidt svûÎrt at gûÎtte navnet pûË EXE-filen.
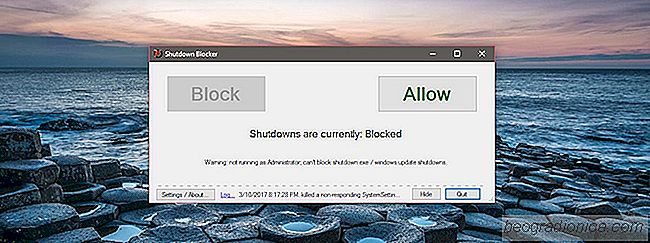
SûËdan blokeres shutdown og genstart i Windows 10
Windows 10 har et opdateringsproblem; det lû¡ser problematiske opdateringer, og der er ingen mûËde at opt-out af dem. Det eneste, brugerne kan gû¡re, er at udsûÎtte installering af en opdatering. Den anden Windows 10 ser sin chance, det vil installere opdateringen og genstarte dit system i processen. PûË samme mûËde genstarter nogle Windows-apps dit system for at afslutte installationen.
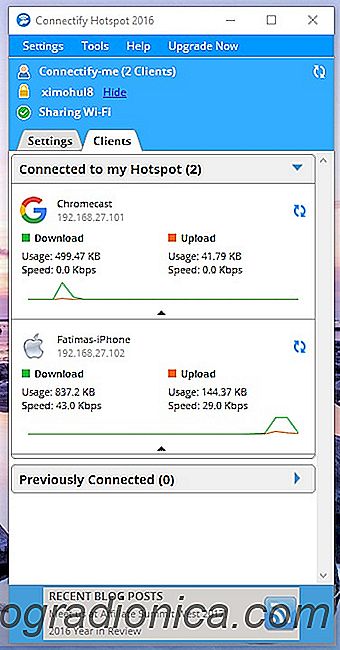
SûËdan forhindrer du Chromecast i at blive kapret pûË et delt netvûÎrk.
Chromecast er en budgetvenlig enhed, der gû¡r et almindeligt fjernsyn eller en monitor langt mere nyttigt. Fordi det er budgetvenligt, vil du ofte finde det i brug i sovesale og hoteller, hvor WiFi er delt. Tingen om en Chromecast er, at nûËr den er forbundet til et delt netvûÎrk, kan alle pûË det pûËgûÎldende netvûÎrk kaste til det.