
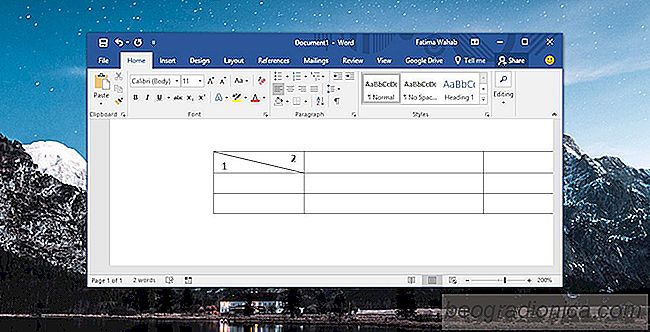
MS Excel og MS Word leveres begge med bordstile. Afhængigt af de farver, du vælger til dit dokument og / eller regneark, vises tabelformaterne i tilsvarende farver. Du har måske bemærket, at nogle tabelformater giver dig mulighed for at opdele en celle diagonalt. Dette er normalt den første celle i første række. MS Word giver dig frihed til også at lave dine egne bordstile, og hvis du vil, kan du diagonalt dele en celle i MS Word og efterligne de andre tabelformater. Sådan gør du det.
Åbn en MS Word-fil og indsæt et bord. Klik inde i cellen, du vil opdele diagonalt. Gå til fanen Design i tabellen Tabelværktøjer sæt af faner og klik på indstillingen Grænser.
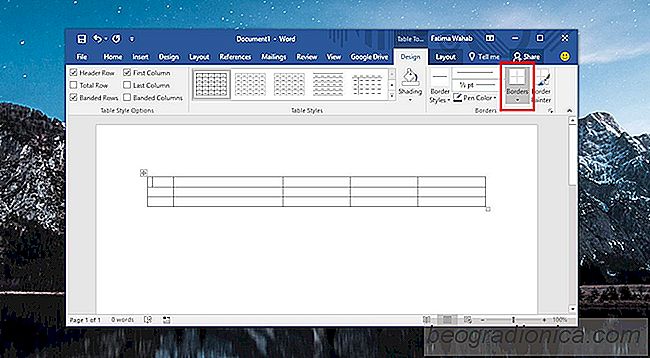
Grænseindstillingerne har to muligheder for opdeling af cellen; Diagonal Down Border og Diagonal Up Border. Det lille ikon ved siden af ​​hver indstilling illustrerer, hvordan cellen vil blive splittet med hver grænsestil. Vælg den, du vil diagonalt dele en celle.
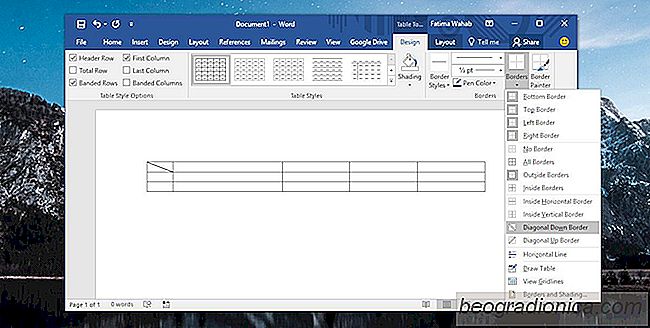
Denne splittelse er en kosmetisk, dvs. du har faktisk ikke to forskellige celler. Det er stadig en celle med en linje trukket på tværs af den, og det er ikke til stor nytte. Du skal tilføje data til bordet, som er adskilt af den diagonale grænse, du lige har tegnet, men stadig læselig. Der er også et trick til det.
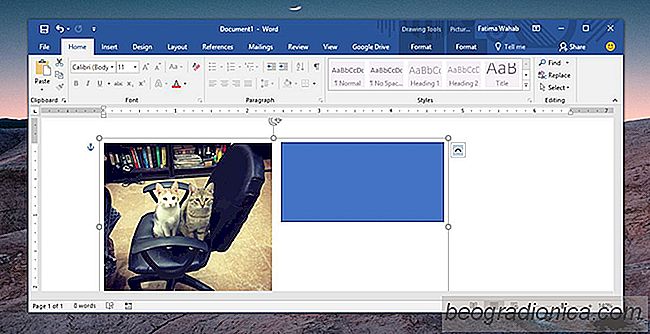
SĂĄdan grupperes billeder og former i MS Word
Du kan gruppere figurer i MS Word. Det er en nem måde at lave diagrammer og diagrammer i tekstbehandleren på og håndtere dem alle let. Gruppering af flere former giver dig mulighed for at anvende den samme formatering til dem på én gang, og det er lettere at flytte dem uden at ødelægge deres ordre. Du kan også gruppere billeder og figurer, selvom metoden ikke er lige så lige som den er til gruppering af figurer.

SĂĄdan oprettes brugerdefinerede overskriftsformater i MS Word
MS Office-apps har farvetemaer. De er mest mærkbare i PowerPoint, når du skal vælge et farvetema til en præsentationsstil. De findes også i Word, men du ved det ikke, medmindre du indsætter et bord, tilføjer en form eller en overskrift. Farven på en overskrift afhænger af de farver, du vælger til dit dokument.