
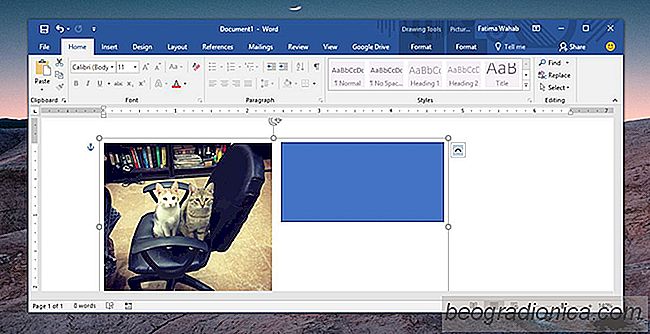
Du kan gruppere figurer i MS Word. Det er en nem måde at lave diagrammer og diagrammer i tekstbehandleren på og håndtere dem alle let. Gruppering af flere former giver dig mulighed for at anvende den samme formatering til dem på én gang, og det er lettere at flytte dem uden at ødelægge deres ordre. Du kan også gruppere billeder og figurer, selvom metoden ikke er lige så lige som den er til gruppering af figurer.
Når du grupperer figurer, er der altid mulighed for det. Når du forsøger at gruppere billeder og figurer, kan billedet imidlertid ikke vælges, hvilket giver indtryk af, at det ikke er muligt at gruppere billeder og figurer. Det er, og det er ret nemt.
Åbn MS Word og indsæt et billede i dokumentet. Du kan indsætte et billede ved at trække i det, eller du kan bruge menuen Indsæt. Indsæt derefter en form fra menuen Indsæt. Lige nu, når du forsøger at vælge både form og billede, virker det ikke. Her kommer det lille ekstra skridt ind.
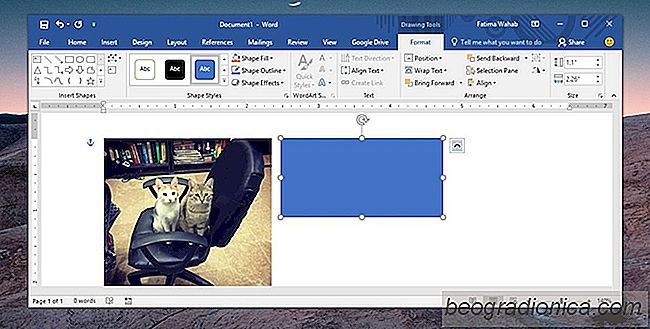
Flyt musen over billedet, og du vil se layoutknappen vises. Klik på det, og vælg et af de andre layouts i menuen, der åbnes. Square-layoutet er et godt valg. Gentag for alle billeder, du vil gruppere.

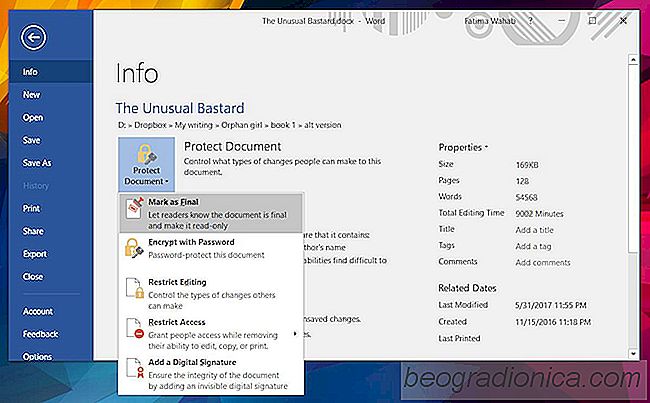
SĂĄdan markerer du et dokument som endeligt i MS Word
MS Office-skrivebordssuiten har ikke det samme live-samarbejde, som Office 365 gør. Når det er sagt, lader det stadig flere mennesker arbejde på et enkelt dokument. Det har bare ikke et levende samarbejde. I stedet har du masterdokumenter, som du kan oprette for at kontrollere andre mindre dele af et stort dokument.
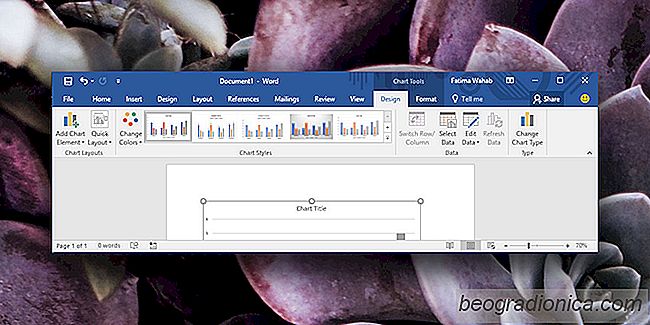
SĂĄdan tilpasser du diagramoversigten i MS Office
MS Word, PowerPoint og Excel kommer alle sammen med et bibliotek med diagrammer og grafer. Med Excel er de meget nemmere at indsætte. Du kan vælge de data, du vil plotte på akse i en graf, og Excel vil tage sig af resten. Disse diagrammer kan kopieres og indsættes til andre MS Office-filer. I Excel er de ret intelligente; Hvis du for eksempel opdaterer værdien af ​​et af de plottede punkter, opdateres diagrammet automatisk.