
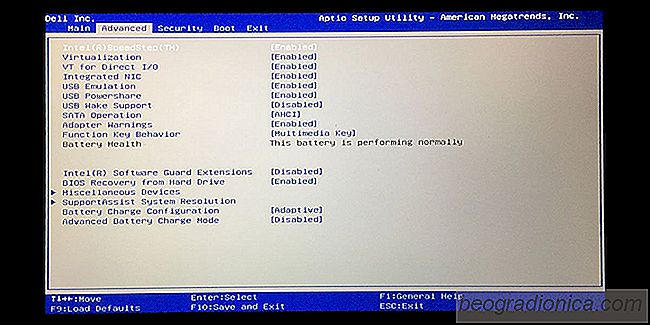
Med Hyper-V kan virtuelle maskiner kû¡re pûË et Windows-system. Det er muligt at kû¡re virtuelle maskiner uden Hyper-V, men det gû¡r tingene meget lettere. For det ene gû¡r det muligt for en VM at fûË direkte adgang til hardware pûË dit system. Som du kan forestille dig, ikke alle har brug for at kû¡re en VM, hvorfor Hyper-V ikke altid er i standard pûË de fleste systemer. Hvis du er ved at kû¡re en VM, er det en god idûˋ at kontrollere, om Hyper-V er aktiveret. Hvis det ikke er tilfûÎldet, viser vi dig, hvordan du aktiverer Hyper-V.
Hyper-V er en Microsoft-tjeneste, der krûÎver, at visse hardware kû¡rer. I en nû¡ddeskal er fû¡lgende grundlûÎggende krav til Hyper-V-understû¡ttelse
Der er to forskellige mûËder at kontrollere, om dit system understû¡tter Hyper-V. Den fû¡rste og den nemmeste metode er at tjekke ind Task Manager.
û bn Task Manager og gûË til fanen Performance. VûÎlg CPU fra kolonnen til hû¡jre og se under grafen, der viser CPU-brug. Du skal se en mulighed kaldet 'Virtualisering'. Det vil enten vûÎre aktiveret eller deaktiveret. Hvis du ikke kan se denne mulighed, understû¡tter din CPU ikke Hyper-V.
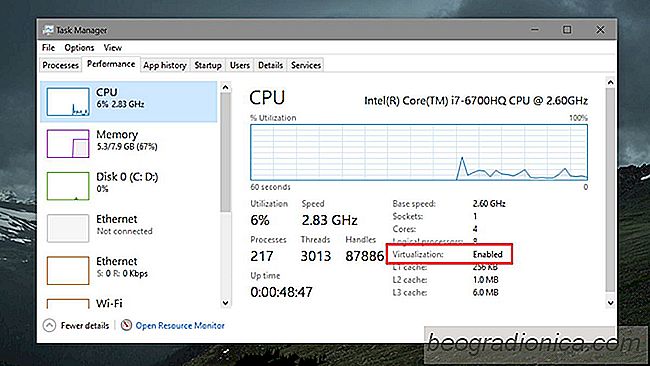
Den anden metode, der ogsûË fortûÎller dig, om din CPU understû¡tter SLAT eller ej, er at bruge Microsofts Coreinfo-vûÎrktû¡j.

SûËdan styrer du sygesygdom forûËrsaget af spil
Du kan fûË motionssyge, nûËr du spiller spil. Du hû¡rer normalt om folk, der klager over, at spil gû¡r dig voldelig (de gû¡r det ikke), men sjûÎldent bringer nogen bevûÎgelsessyge op. For at vûÎre prûÎcis er denne sygdom 'simulationssygdom'. Det sker med ganske fûË mennesker. Selvom du aldrig har haft motionssygdom, nûËr du rejser, kan du stadig fûË det, nûËr du spiller spil.
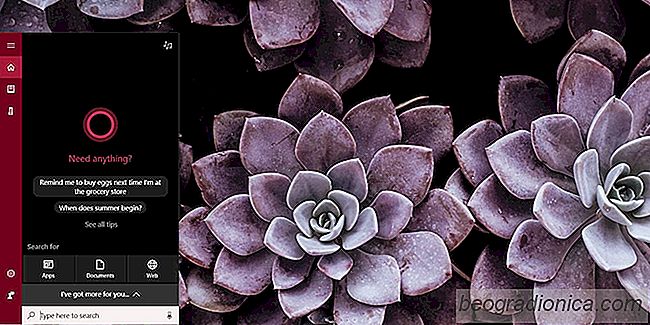
SûËdan tilfû¡jes Gmail, Google Kontakter og Google Kalender til Cortana i Windows 10
Cortana er nyttigt at diskutere i dag selvom Windows 10 har vûÎret ude i to ûËr nu. Folk sammenligner det med Siri, som for sûË vidt angûËr skrivebordet er stadig ikke sûË imponerende som dets iOS-modpart. Cortana er uden tvivl begrûÎnset i funktionalitet, men det er bedre. For eksempel kan du nu bruge den til at ûËbne apps.