
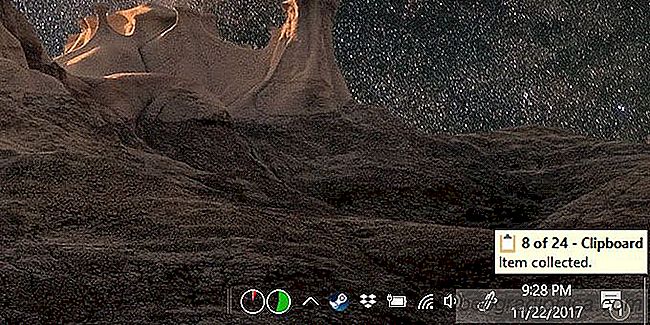
Nogle gange, nûËr du afslutter MS Word, spû¡rger den om du vil beholde data kopieret til udklipsholderen. Hvis du vûÎlger at gemme dataene, sparer og sparer MS Word lûÎngere. Det samme sker, nûËr du afslutter enhver MS Office-applikation, hvis du har kopieret og indsat tekst eller billeder i en fil. Dette skyldes, at MS Office holder en historie med de data, du kopierer til dit udklipsholder. Det synkroniserer ogsûË det pûË tvûÎrs af alle Office-apps. Det betyder, at du kan indsûÎtte udklipsholder, som du indsatte i et MS Word-dokument til en MS PowerPoint-prûÎsentation uden at skulle kopiere den fra dokumentet. Det betyder ogsûË, at hvis du skal indsûÎtte det samme kodestykke igen, behû¡ver du ikke kopiere det til dit udklipsholder. Du kan tjekke dit udklipshistorik i MS Office og indsûÎtte det derfra.
Alle MS Office-apps gemmer de sidste 24 genstande, du kopierede. Endnu vigtigere, hvis du har en MS Office-app ûËben, gemmes alt, hvad du kopierer til dit udklipsholder, billede eller tekst automatisk.
û bn en MS Office-app. Se efter knappen IndsûÎt. Det skal vûÎre pûË fanen Startside i alle apps. Nederst til hû¡jre pûË knappen IndsûÎt vil du se en lille pil ved siden af ããordet 'Udklipsholder'. Klik pûË det.
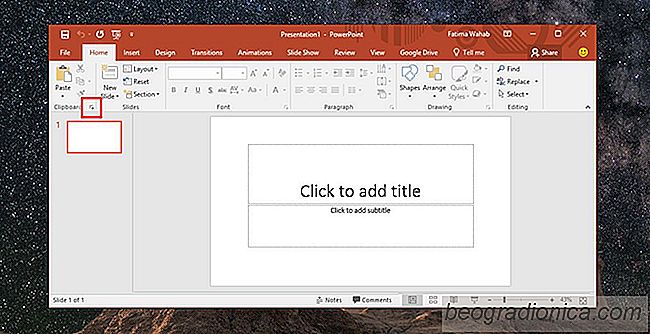
En fane ûËbnes til venstre, der viser de sidste 24 genstande, du kopierede til dit udklipsholder. Nogle elementer vil endda angive, hvilken type indhold der blev kopieret til udklipsholderen, f.eks. Et link vil have et globus ikon ved siden af ããdet. Du kan klikke pûË den lille pileknap i en MS Office-app, og du vil se de samme elementer i klippebordhistorikken.
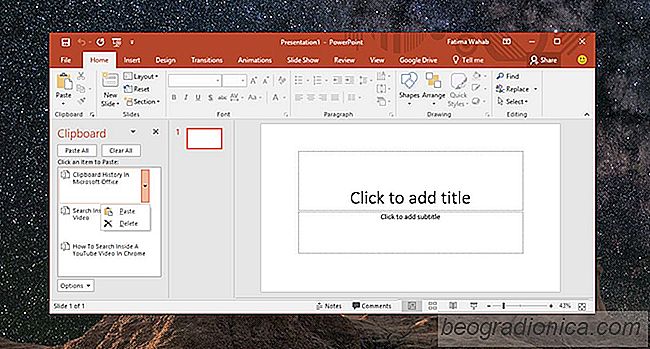

SûËdan oprettes brugerdefinerede overskriftsformater i MS Word
MS Office-apps har farvetemaer. De er mest mûÎrkbare i PowerPoint, nûËr du skal vûÎlge et farvetema til en prûÎsentationsstil. De findes ogsûË i Word, men du ved det ikke, medmindre du indsûÎtter et bord, tilfû¡jer en form eller en overskrift. Farven pûË en overskrift afhûÎnger af de farver, du vûÎlger til dit dokument.

SûËdan deaktiveres afhentning, hvor du slap af i MS Word
MS Word har en pûÎn 'Hent op, hvor du slap 'funktion. NûËr du lukker et dokument, bogmûÎrker Word det nû¡jagtige sted, hvor du sidst arbejdede inden for den pûËgûÎldende fil. Det gû¡r det ved at identificere, hvor markû¡ren var, da du lukkede dokumentet. NûËr du ûËbner den igen, tilbyder Word at lade dig afhente, hvor du slap af.