
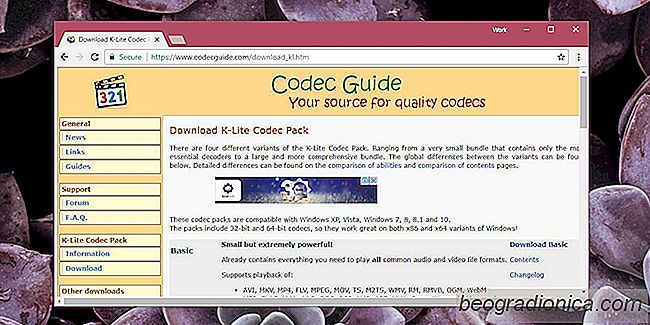
Codecs er nû¡dvendige for at afspille mediefiler og for at ûËbne bestemte filtyper. Desktop-operativsystemer har som standard allerede nogle codecs installeret. Disse codecs er beregnet til almindelige filtyper som MP4 og MP3. For mindre almindelige, proprietûÎre filformater skal du installere en codec. OS-udviklere vil undertiden offentliggû¡re ekstra kodeker, som brugerne kan downloade og installere, nûËr og nûËr det er nû¡dvendigt. Disse er normalt gratis. UafhûÎngige app-udviklere udvikler ogsûË codecs, og nogle, ikke alle, er appspecifikke. SûËdan installeres og afinstalleres codecs i Windows 10.
Denne metode vil fungere pûË alle Windows-versioner fra Windows 7 og nyere.
Der findes to mûËder at finde og installere codecs pûË Windows. Fû¡rst er at kigge efter stand alone codec packs. Disse kan, eller mûËske ikke vûÎre gratis. Case-in-Point er den populûÎre K-Lite codec-pakke, som er gratis og understû¡tter AVI, MKV, MP4, FLV, MPEG, MOV, TS, M2TS, WMV, RM, RMVB, OGM, WebM-videoformater og en lige sûË lang liste over lyd codecs. Du kan downloade codec'en og kû¡re den som enhver appinstallator for at installere den. Alle apps, der understû¡tter dette kodede, er angivet pûË den officielle hjemmeside.
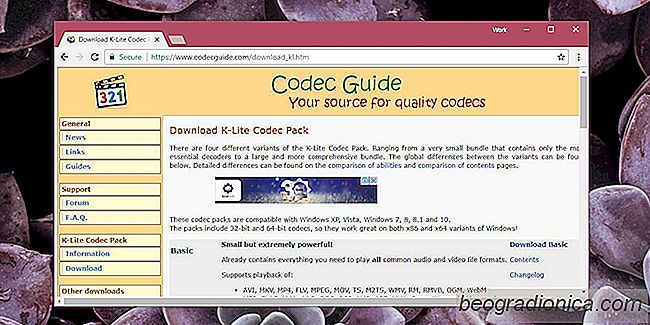
Aktiverede OS-apps som Windows Media Player kan ogsûË sû¡ge efter og installere kodeker. Microsoft lader dig ogsûË downloade kodeker fra deres officielle hjemmeside eller fra Windows Store. En codec tilgûÎngelig pûË Microsoft Website installeres som enhver anden app. Hvis du vil installere en codec fra Windows Store, skal du klikke pûË knappen Installer, og den vil tage sig af resten.
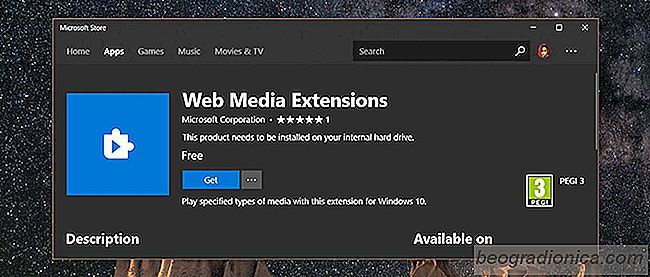
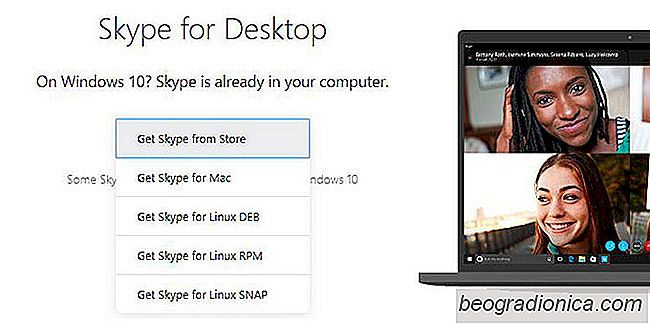
Hvor gik Skype Desktop App til Windows 10?
Windows 10 kan kû¡re to typer apps; desktop, dvs. Win32 apps og UWP dvs. Universal Windows Platforms apps. Masser af populûÎre apps har begge typer versioner tilgûÎngelige. Minecraft har f.eks. En Java-baseret desktopappversion, og den er ogsûË tilgûÎngelig som en UWP-app fra Microsoft Store. Dette sker med mange populûÎre apps, og det skete med Skype.
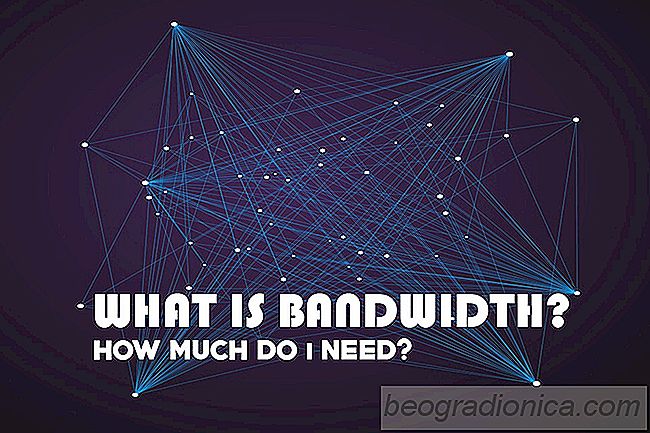
Hvad er bûËndbredde: Hvor meget har jeg brug for hver mûËned?
BûËndbredde forstûËs synonymt med internethastighed. Jo mere du bûËndbredde du fûËr, jo hurtigere internet har du. At sammenligne bûËndbredde med internethastighed er okay, men du skal forstûË, hvilken hastighed der er ved at sende og modtage information online. NûËr vi taler om biler og deres hastighed, eller nûËr vi beskriver hastighedsgrûÎnser, henviser vi til dem i miles per time eller kilometer pr.