
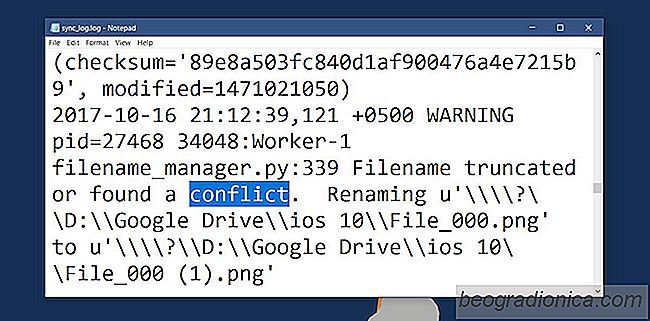
Clouddrev, og evnen til at synkronisere filer til dem fra skrivebordet betyder, at du ikke behû¡ver at manuelt upload / sikkerhedskopiere vigtige filer i slutningen af ããdagen. Det er nûÎsten altid sû¡mlû¡st, og det er en af ããde mest pûËlidelige mûËder at sikkerhedskopiere en fil, du arbejder pûË. NûËr det er sagt, til tider synkroniserer kû¡rer i problemer. Hvis du har den samme fil ûËben pûË forskellige enheder / systemer, vil du meget sandsynligt oprette en modstridende kopi. En modstridende kopi er en lidt anden version af en fil, der redigeres og gemmes samtidig med den oprindelige fil. Den synkroniseringstjeneste du bruger, bestemmer ikke, hvilken fil der skal opbevares. I stedet vil det skabe en modstridende kopi. SûËdan kan du finde modstridende filer i Google Drev.
Vi antager, at du har Google Drive-appen aka Google Backup og Sync installeret pûË dit skrivebord. Sû¡rg for, at appen i û¡jeblikket ikke synkroniserer eller sikkerhedskopierer filer. Det er bedst, hvis du bare kan afslutte appen.
û ben fil Udforsk og gûË til fû¡lgende sted:
C: Brugere Din brugernavn AppData Local Google Drive user_default

Se i denne mappe, se for en logfil med navnet sync_log.log. Du kan ûËbne denne fil med Notesblok, fordi det i det vûÎsentlige er en TXT-fil, som Google Drive skriver til. Notepad-appen har en enkel Find-funktion, du kan fûË med Ctrl + F-tastaturgenvejen. Brug den til at finde alle forekomster af ordet 'Konflikt'. Hver gang dette ord opstûËr i logfilen, ledsages det af et filnavn og placeringen af ããfilen. Du kan se, hvilken fil der er oprettet en konfliktkopi og hûËndtere det i overensstemmelse hermed.
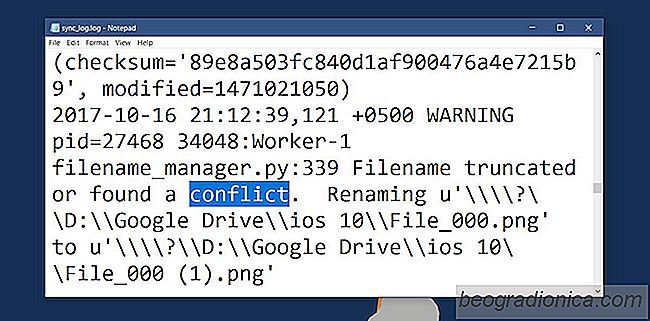

SûËdan lû¡ser du hû¡j CPU-brug ved OneDrive I Windows 10
Fix High CPU-brug ved OneDrive û bn fû¡rst Task Manager og afslut OneDrive. NûÎste skal du ûËbne fû¡lgende placering i File Explorer: AppData Local Microsoft OneDrive setup logs Find de fû¡lgende to filer og slet dem.

Bedste singleplayerspil pûË damp sommersalg 2017
Steamsommersalg 2017 er i fuld swing. Dette giver brugerne mulighed for at lûÎne sig tilbage og slappe af i deres hjems hjem og prû¡ve nogle spil, mens de venter pûË varmen. Vi har allerede talt om de bedste bundter, du kan / burde komme i hûËnden i 2017. Nu hvor salget lukker om 2 dage og den nye mûËned er ved at begynde (betyder en ny lû¡nseddel) anbefaler vi fû¡lgende singleplayerspil, som du kan fûË til massive rabatter fra damp.