
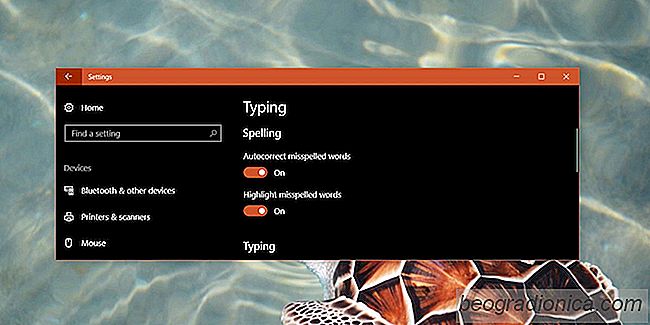
Windows 10 har autokorrektur indbygget på OS-niveau. I modsætning til autokorrektionsfunktionen i MS Office fungerer denne autokorrektur i alle UWP-apps og efterligner autocorrent og prædiktiv tekst i iOS og Android. Det eneste problem er, at det ikke er så godt som autokorrektur på et af de to mobile operativsystemer. Autokorrektur kan ordne ord, men det gætter altid i bedste fald. Korrigeringer er ofte de, som brugere kan gøre med ud. Hvis du finder autokorrektur i Windows 10, er det ikke nyttigt, kan du deaktivere det.
Autokorrektur i Windows 10 er let, o sluk men lidt svært at finde indstillingen. Åbn appen Indstillinger og gå til Enheder. Vælg fanen Skrivning. Her vil du se to muligheder under Staveafsnittet; Autokorrekt forkert stavede ord og Fremhæv stavede ord.
Funktionen Autokorrigering af staveord er det, du skal slukke for, for at deaktivere autokorrektur i Windows 10. Windows 10 vil fortsat fremhæve stavede ord med en skarpt rød linje under dem. Hvis du vil deaktivere denne fremhævning, skal du slå funktionen Fremhæv fejlstavede ord.
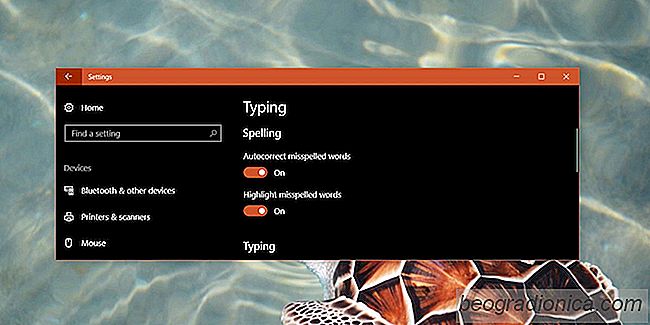
Autokorrektur fungerer kun i UWP-apps som Skype. I nogle UWP-apps som Slap fungerer ikke autokorrektionsfunktionen, og kun højdepunkts funktionen virker.
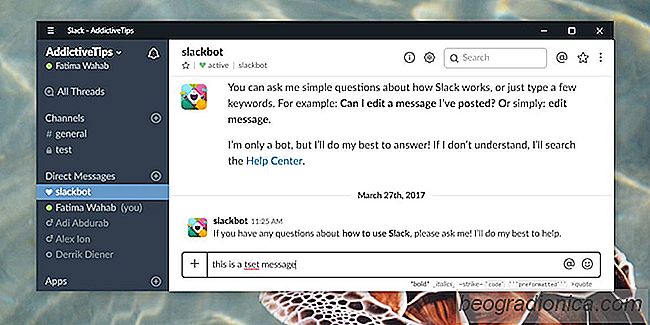
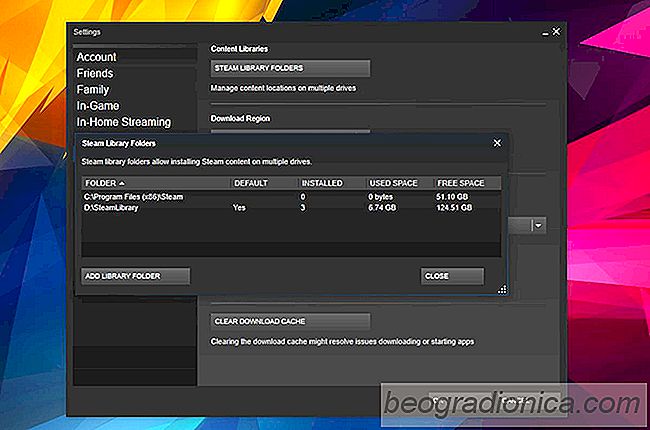
SĂĄdan downloader du dampspil til en brugerdefineret mappe
PC-spil er store, alvorligt store. Hvis du spiller mange spil, kan du enten sikkerhedskopiere dem, når du har afsluttet en titel, eller du har noget seriøst lager på dit skrivebord. Når du installerer Steam, vælger du hvilket drev og mappe du vil have dine spil til at downloade til. Dette er din damp 'bibliotek'.
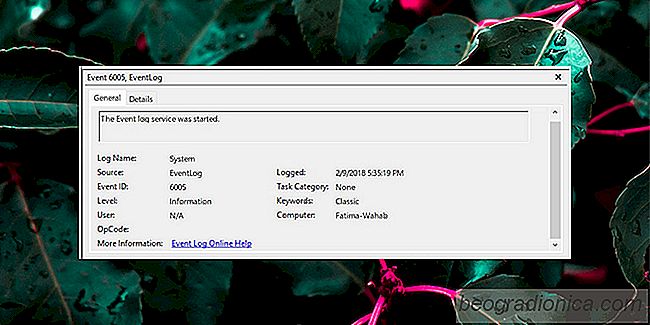
SĂĄdan kontrollerer du, om Windows 10 lukkes normalt
Windows 10 kan gå ned. Faktisk gjorde det i sine tidlige dage meget. Et nedbrud er ikke en normal nedlukningshændelse. Det er en tvungen nedlukning initieret af systemet. Brugere kan også tvinge Windows 10 til at lukke uden brug af strømmenuen. Alt du skal gøre er at trykke på tænd / sluk-knappen på din bærbare computer eller på skrivebordet, indtil systemet lukker.