
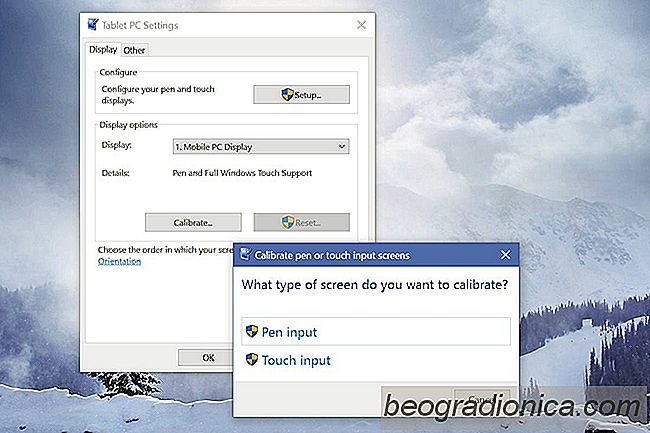
Windows 10 og Windows 8 er i modsûÎtning til andre versioner af Windows. Disse to versioner blev bygget til at kû¡re pûË bûËde bûÎrbare computere / desktops og tabletter. Overflade linjen gû¡r det rimeligt godt med Windows 10 kû¡rer pûË den. Windows 8 er noget, vi ikke snakker om mere. Overfladen er ikke den eneste berû¡ringsaktiverede enhed, der kan kû¡re Windows 10. Der er et voksende udvalg af to-i-en bûÎrbare computere, der er dobbelt som tabletter. Disse ogsûË kû¡re Windows 10 og mûËske ikke sûË godt som overfladen. Uanset hvad, med en berû¡ringsskûÎrm kan indgangen miste sin nû¡jagtighed. Dette resulterer i, at input er slukket. Kranerne og swipes registrerer ikke sûË godt som de gjorde, da enheden var ny. Medmindre skûÎrmen er beskadiget, er dette virkelig et kalibreringsproblem. For at rette det skal du kalibrere berû¡ringsskûÎrmen pûË Windows 10.
Kontrolpanelet har dedikerede indstillinger, som gû¡r det muligt at kalibrere berû¡ringsskûÎrmen pûË Windows 10. Hvis du ikke ejer en enhed, der har en berû¡ringsskûÎrm eller en penindgangsenhed, vil denne indstilling ikke vûÎre tilgûÎngelig i din version af Windows 10.
Den hurtigste mûËde at fûË adgang til indstillingerne er at indtaste Tablet PC-indstillinger i Windows-sû¡gelinjen. Vinduet Tablet PC-indstillinger har to faner, hvis du kun har en berû¡ringsskûÎrm, men hvis du har konfigureret en input pen-enhed, har den tre faner. Da vi vil kalibrere berû¡ringsskûÎrmen pûË Windows 10, er vi kun bekymret for fanen Display. Klik pûË knappen Kalibrere pûË denne fane.

Et andet vindue ûËbnes, der spû¡rger dig om du vil kalibrere en berû¡ringsindgangsenhed eller en penindgangsenhed. VûÎlg indstillingen Touch Input.
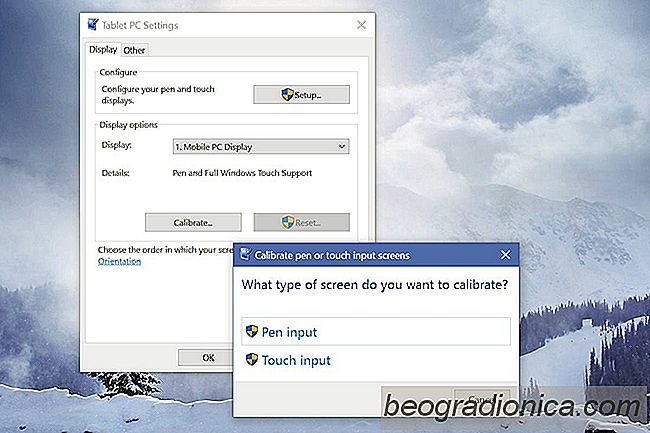
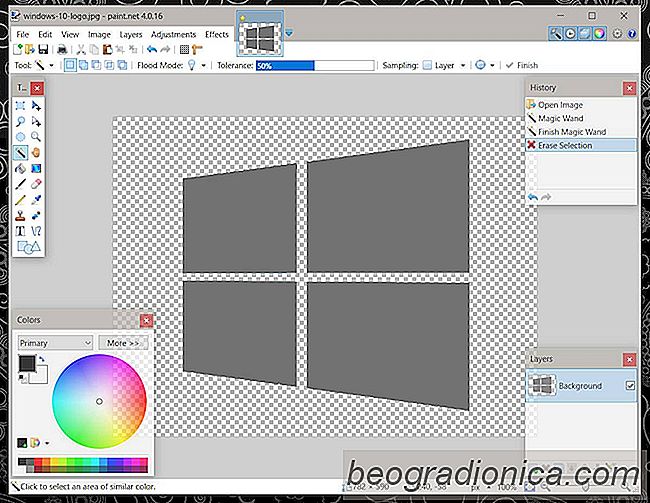
SûËdan fjerner du baggrunden fra et billede og gû¡r det gennemsigtigt
JPG / JPEG og PNG er to af de mest populûÎre billedformater onilne. JPEG er foretrukket for sine smûË stû¡rrelser og universelle support- og PNG-billeder, mens tyngre understû¡tter gennemsigtighed. Konvertere en JPEG til en PNG tilfû¡jer ikke gennemsigtighed til billedet. Der er ingen billed konverter derude, der automatisk fjerner hvid fra et billede og gû¡r det gennemsigtigt.
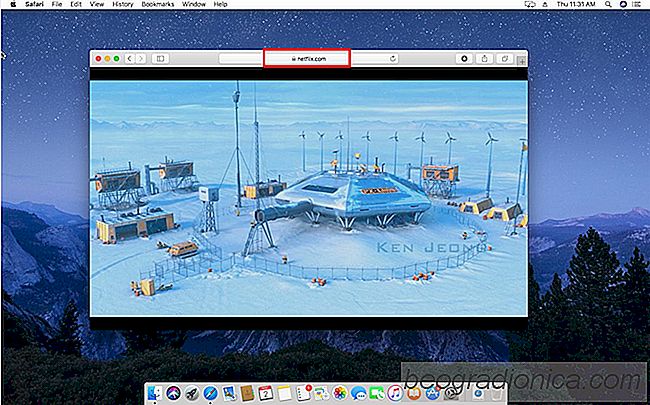
SûËdan tager du et skûÎrmbillede i Netflix
Netflix giver dig ikke mulighed for at tage skûÎrmbilleder eller optage screencasts og med god grund. SkûÎrmbilleder kan vûÎre harmlû¡se, men screencasts er ikke. Tjenester som Netflix skal sû¡rge for, at de ikke er vant til at piratere noget, hvilket gû¡r screencast forbudet nû¡dvendigt. SkûÎrmbilleder er blot et ulykke.