
![SÃċdan aktiveres automatisk ikke, mens skÃḊrmen deler skrivebordet [macOS] SÃċdan aktiveres automatisk ikke, mens skÃḊrmen deler skrivebordet [macOS]](http://beogradionica.com/img/mac-os-x-2018/how-to-automatically-enable-do-not-disturb-while-screen-sharing-your-desktop-2.jpg)
Der er ikke noget som en meddelelse at afbryde et mÃẁde. MÃẁder er ikke lÃḊngere begrÃḊnset til et enkeltvÃḊrelse. De er virtuelle, og der er apps dedikeret til at gÃẁre virtuelle mÃẁder mulige, og de kommer med videochat og skÃḊrmdelingsvÃḊrktÃẁjer. DesvÃḊrre har disse vÃḊrktÃẁjer ikke meget kontrol over systemets underretninger. Muzzle er en app, der er bygget specielt til dette formÃċl. Det gÃẁr det automatisk muligt at forstyrre ikke, mens skÃḊrmdeling er aktiv pÃċ dit skrivebord. PÃċ nuvÃḊrende tidspunkt understÃẁtter det Slack, FaceTime, BlueJeans, Google Hangouts og Join.me. DesvÃḊrre understÃẁtter den ikke Skype lige nu i det mindste ikke pÃċlideligt. Udvikleren opregner det ikke blandt de understÃẁttede apps, men tidligere skift logfiler viser, at det har problemer med at opdage, hvornÃċr skÃḊrmdeling i Skype er i gang.
Download og kÃẁr nÃḊse. For at appen skal fungere, skal du give den adgang til tilgÃḊngelighedsindstillinger. Det er virkelig alt det opsÃḊtning, der krÃḊves for at Muzzle skal lÃẁbe.
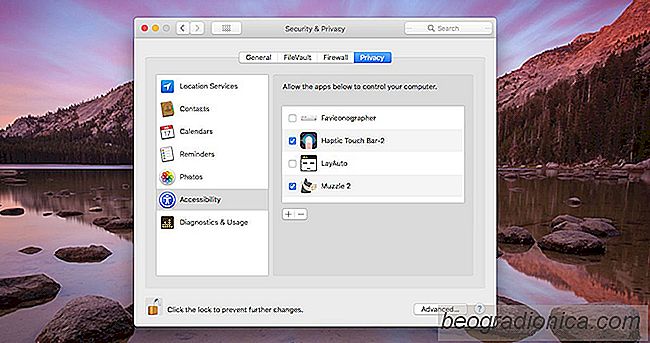
Muzzle kÃẁrer stille i menulinjen. NÃċr du begynder at dele din skÃḊrm over en af ââde understÃẁttede apps, aktiveres det automatisk for ikke at forstyrre, sÃċ der ikke vises nogen meddelelser pÃċ skÃḊrmen og forstyrrer eller skrÃḊmmer dig under et mÃẁde.
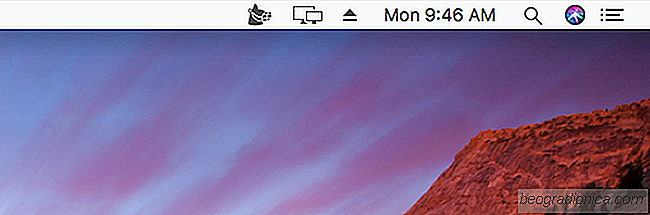
NÃḊsen taler ikke meddelelserne selv. Det er helt afhÃḊngig af MacOS 'Do not Disturb-funktionen, som som du ved, giver dig mulighed for at tilfÃẁje undtagelser. Med mundkÃẁrslen kÃẁrende og ikke forstyrret aktiveret, vil de undtagelser, du har tilfÃẁjet, stadig vÃḊre der, og du fÃċr vist advarsler, som du har tilladt, selv nÃċr ikke forstyrre er pÃċ.
![SÃċdan finder du de dominerende farver i et billede [macOS]](http://beogradionica.com/img/mac-os-x-2017/how-to-find-dominant-colors-in-an-image.jpg)
SÃċdan finder du de dominerende farver i et billede [macOS]
Godt design tager tid og ofte mange Ãċrs erfaring og eksperimentering for at fÃċ det rigtige. Det er bygget pÃċ visse konventioner og regler, der tjener som grundlag for et godt design. Et almindeligt eksempel pÃċ en designkonvention er brugen af ââkontrasterende farver for at gÃẁre teksten bedre pÃċ en farvet baggrund.
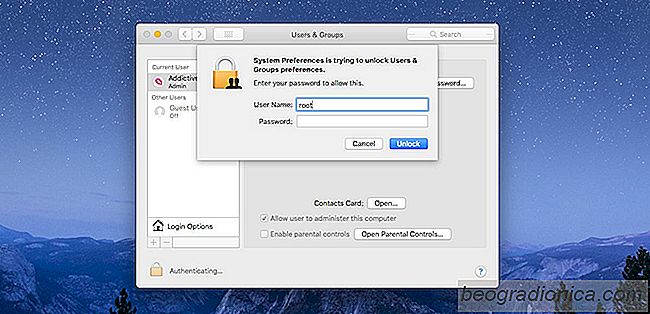
SÃċdan Fix MacOS High Sierra Root Login Bug
Det ser ud til Apple kan ikke fange en pause. iOS har haft sin rimelige andel af fejl, men en ny fejl i MacOS High Sierra er netop blevet opdaget, der giver alle mulighed for at fÃċ adgang til roden brugeren uden at skulle kodeordet for den aktuelle brugerkonto. Det er ligegyldigt, om kontoen er administratorkontoen eller ej.