

Når du åbner en fastgjort app fra proceslinjen, åbner præcis, hvor den er fastgjort. En linje vises under ikonet for at vise, at den spærrede app kører. Dette er hvad der sker, når proceslinjen genvej er fastgjort korrekt. Det vil sandsynligvis virke på den måde på ældre versioner af Windows, men ikke på Windows 10. Det ser ud til, at der er en mærkelig slags fejl, der gør det sådan, at apps åbnes separat fra deres pinnede ikoner. Du har en hel række ikoner, og derefter et andet ikon, der viser sit aktive vindue. Det andet ikon, der viser den løbende app, bør ikke være der. Pinned-ikonet skal vise dig, at appen kører. Hvis dine appikoner gør det ellers, har du et problem. Sådan gør du, at du kan fastsætte fastlåste apps, der ikke åbnes på plads i proceslinjen i Windows 10.
Dette problem opstĂĄr, hvis du taster apps pĂĄ den forkerte mĂĄde. Specifikt, hvis du har fastgjort en app til proceslinjen fra startmenuen, er der en god chance for, at du fĂĄr dette problem. SĂĄdan ser det ud.

Firefox er fastgjort mellem Chrome og Netflix. Der er dog et andet Firefox-ikon på proceslinjen med en højdepunkt under den. Denne fremhævning skal vises under ikonet, der er fastgjort mellem Chrome og Netflix.
Åbn problemet ved at åbne den problematiske app. App'en åbnes separat som vist på skærmbilledet ovenfor. Højreklik på ikonet for fastgjort app og vælg 'Unpin from taskbar'.
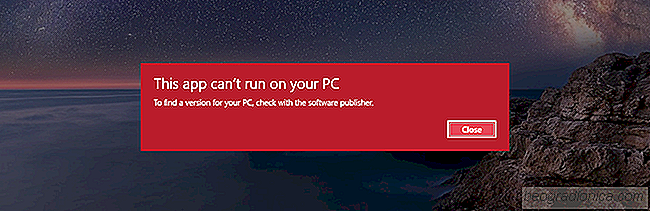
Fix denne app kan ikke køre på din pc-fejl i Windows 10
Windows 10 SmartScreen-filteret beskytter dig fra apps af uverificerede udviklere. Filtret er let at afvise, hvis du ved, at den pågældende app er sikker. SmartScreen-filteret viser forskellige fejlmeddelelser, hvoraf de fleste kan løses. Det er normalt kun et spørgsmål om at behøve ekstra tilladelser eller tilmelding til din administrator konto.
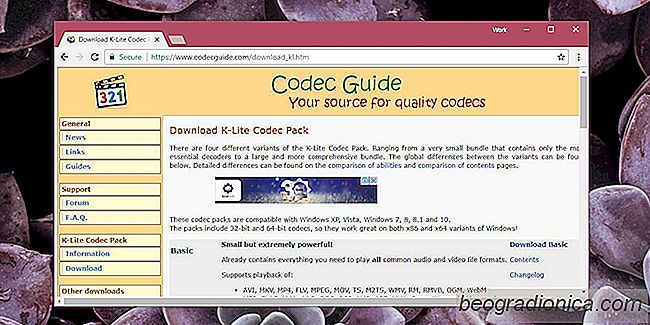
SĂĄdan installeres og afinstalleres codecs i Windows 10
Codecs er nødvendige for at afspille mediefiler og for at åbne bestemte filtyper. Desktop-operativsystemer har som standard allerede nogle codecs installeret. Disse codecs er beregnet til almindelige filtyper som MP4 og MP3. For mindre almindelige, proprietære filformater skal du installere en codec.