
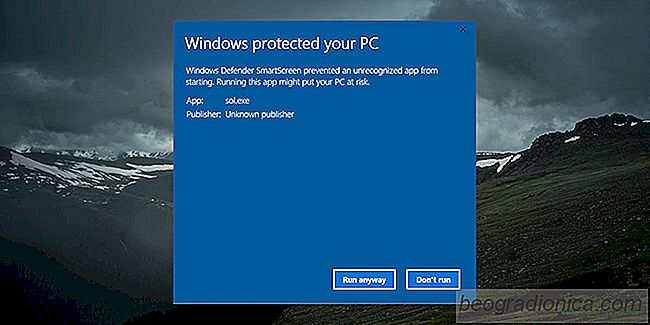
SmartScreen i Windows 10 er en sikkerhedsfunktion, der forhindrer dig i at kû¡re usignerede apps, og udlejning apps gû¡r ûÎndringer til dit system uden din udtrykkelige tilladelse. Det sikrer, at slutbrugere ikke kû¡rer ondsindede apps og ender med at inficere deres systemer. Det er let nok at by-pass selvom sûË beskyttelsen, mens der er begrûÎnset. En mangel pûË SmartScreen har, er, at den ikke kan huske hvilke apps en bruger har valgt at kû¡re. Du skal manuelt whitelist apps i SmartScreen for at stoppe med at se prompten hver gang du kû¡rer dem.
Fû¡r du kan hvidliste en app i SmartScreen, skal du kû¡re programmet mindst ûˋn gang. NûËr du gû¡r det, vil SmartScreen forhûËbentlig blokere det. Du fûËr vist fû¡lgende besked pûË skûÎrmen. Klik pûË 'LûÎr mere', og klik pûË knappen Kû¡r alligevel.
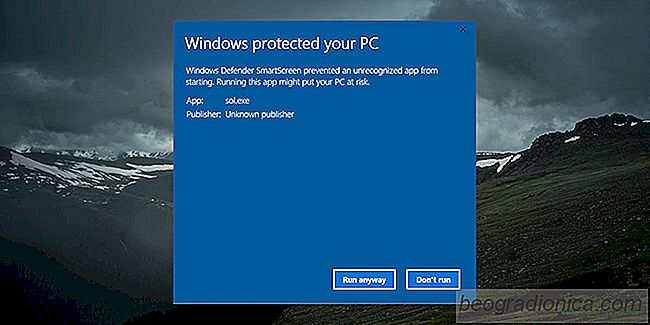
NûËr du har gjort det, skal du vende tilbage til mappen med appens EXE i den. Hû¡jreklik pûË EXE og vûÎlg Egenskaber fra kontekstmenuen.
I vinduet Egenskaber skal du gûË til fanen Generelt. Nederst ses der en sikkerhedsafdeling, der lûÎser: 'Filen kom fra en anden computer og kan vûÎre blokeret for at beskytte denne computer'. Ved siden af ããer en boks kaldet 'Unblock'. Tjek det og give administrator tilladelse til at udfû¡re ûÎndringen.
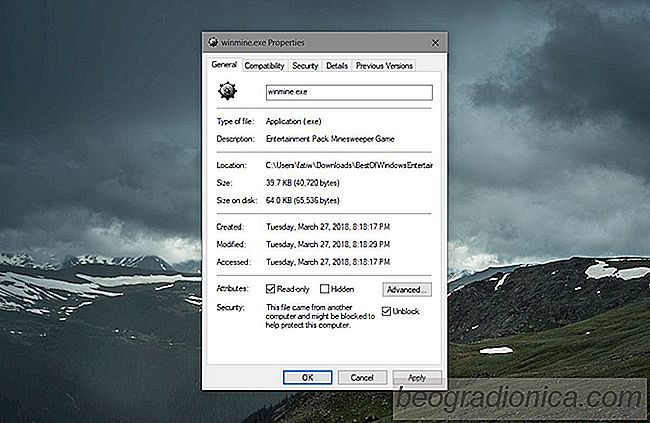
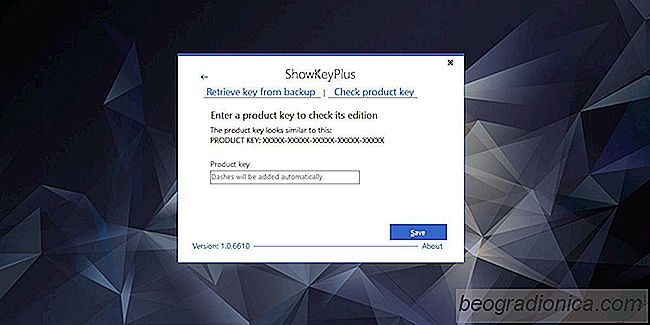
SûËdan kontrollerer du hvilken Windows-udgave en produktnû¡gle er til
Der er to mûËder at lovligt fûË Windows 10 pûË; Du kan kû¡be en bûÎrbar computer, der leveres med en OEM-licens til Windows 10, eller du kan kû¡be en licens fra Microsoft. Hvis du kû¡ber en licens fra Microsoft, kan du ikke rigtig gûË galt, men mange kû¡ber ogsûË licenser gennem tredjepartsleverandû¡rer. Som sûËdan er der mere plads til fejl der, og du kan ende med en produktnû¡gle, der ikke passer til den Windows-udgave, du vil kû¡be.

SûËdan installeres BIOS Specter Update til din pc
Intel Meltdown-fejlen kan patches med en OS-opdatering. Det samme kan ikke siges for Specter bug. For at beskytte dit system fuldt ud, sûË meget som muligt i û¡jeblikket, mod Specter skal du opdatere din BIOS. PC-producenterne er begyndt at frigive en sûÎrlig BIOS Specter-opdatering. En BIOS-opdatering er ikke som en OS-opdatering.