
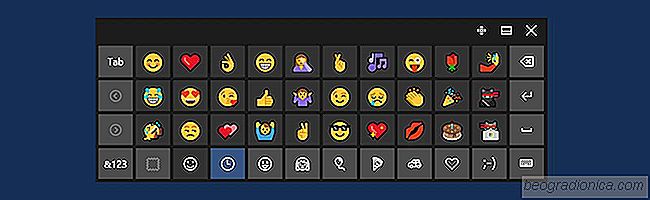
Windows har længe støttet et par grundlæggende emoji. I Windows 10 fik de lidt mere opmærksomhed. Skærmtastaturet i Windows 10 lader dig indsætte emoji, men det bruges bedst på en tablet. Det er ikke engang så stor eller tilgængelig, hvis du bruger en berøringsskærm enhed. Hvis du er på et skrivebord, er dette tastatur på skærmen jo mere ubelejligt, hvis du vil bruge Emoji i Windows 10. Når det er sagt, er det absolut en måde at indsætte emoji på.
Højreklik på proceslinjen og vælg 'Vis touch-tastaturknap' fra kontekstmenuen. Dette vil tilføje et tastaturikon i proceslinjen. Det skal være lige ved siden af ​​dato og klokkeslæt. Klik på den for at åbne berøringstastaturet.
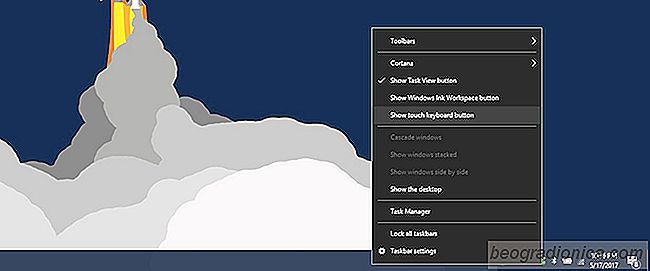
Touch-tastaturet har en emoji-knap til venstre for mellemrumstasten. Tryk let pĂĄ eller klik pĂĄ den. Tastaturlayoutet skifter til emoji-layoutet. Du kan gĂĄ gennem de forskellige emoji-kategorier og klikke pĂĄ den, du vil bruge.
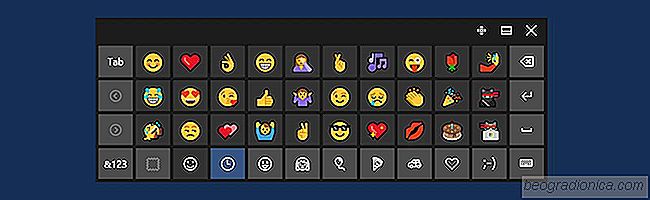
Touch-tastaturet er ikke den mest hensigtsmæssige måde at bruge emoji på i Windows 10. For en, Hvis du skifter til et fysisk tastatur, lukkes tastaturet automatisk. Du skal åbne den igen hver gang du vil indsætte emoji. En meget bedre måde at indsætte emoji på er at bruge en app kaldet WinMoji.

SĂĄdan aktiveres rumlig lyd i Windows 10 til hovedtelefoner og hjemmebiograf
Opdateringen af ​​Windows 10-skabere har tilføjet rumlig lyd. Hvis du ikke er bekendt med, hvad rumlig lyd er, er det stort set 3D-lyd. Med rumlig lyd aktiveret virker det som om musikken spiller rundt om dig i modsætning til dine ørepropper. Sand rumlig lyd er en kombination af tre ting; lyd sammensat til at levere en rumlig lytteoplevelse, hovedtelefoner eller højttalere konfigureret til rumlig lyd og software til understøttelse af det.
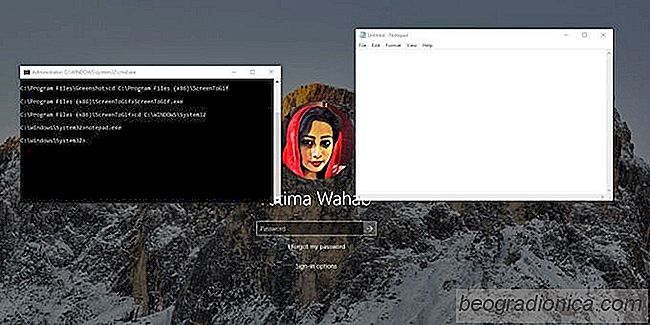
Sådan kører du en app på loginskærmen i Windows 10
I låseskærmen i Windows 10 kan du skifte konti, logge ind til dit skrivebord eller genstarte eller lukke dit system. Det gør ikke meget andet, og det behøver det ikke. Hvad angår funktionen er den komplet og understøtter alt, hvad den skal understøtte. Når det er sagt, brugerens behov varierer, og du skal måske køre en app på login-skærmen i Windows 10.