
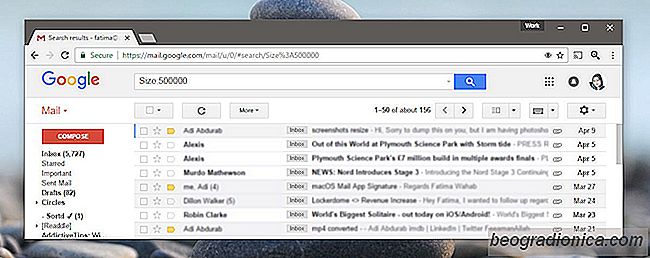
kender Google sû¡gning. Det kan identificere godt indhold fra dûËrligt indhold. Spamfiltre i Gmail er et testamente for dette. Der er ikke noget lige sûË robust som Gmails spamfiltre, og det er hovedsagelig fordi det er et Google-produkt. Gmail har ogsûË en ret stor sû¡gefunktion. Selvom du kommunikerer med den vûÎrste slags mennesker, er chancerne for, at Gmail stadig kan finde e-mails fra dem. Manglen pûË et emne eller manglen pûË et passende emne vil ikke vûÎre et problem. Sû¡gefunktionen er smart, og den ser mere ud end bare emnet og afsenderen eller datoen. Dette er nogle af de grundlûÎggende sû¡geparametre, som Gmail understû¡tter. Det har ogsûË en nyttig stû¡rrelse parameter, som lader dig sû¡ge efter e-mails efter stû¡rrelse. SûËdan fungerer det.
Det er meget usandsynligt, at du husker stû¡rrelsen pûË en e-mail. Det er dog sikkert at antage, at e-mails med vedhûÎftede filer bliver stû¡rre end e-mails uden vedhûÎftede filer. For at sû¡ge efter e-mails efter stû¡rrelse har du kun brug for en grov ide om, hvor stor en e-mail kan vûÎre.
For at sû¡ge efter store e-mails skal du give Gmail-sû¡gningen en mindste stû¡rrelse. Skriv fû¡lgende i sû¡gefeltet:
stû¡rrelse: 5 MB
Dette vil filtrere alle e-mails, der er 5 MB eller stû¡rre. Du kan ogsûË bruge det med andre parametre som f.eks. Afsenderens navn. For at kombinere de to skal du bruge fû¡lgende syntaks:
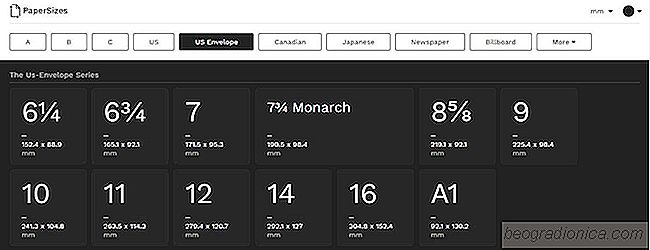
SûËdan udregnes internationale sidestû¡rrelser til udskrivning
Udskrivningssider har standardstû¡rrelser. PûË arbejdet er det mest, du vil se, den standard A4-stû¡rrelse side. For MS Word er standardpapirstû¡rrelsen indstillet til noget, der hedder 'juridisk'. Udenfor arbejdet er der en hel verden af ããudskrivning og sidestû¡rrelser, som du ikke er bekendt med. PaperSizes er en lille webapp, der nedbryder stû¡rrelsen pûË udskriftssider.
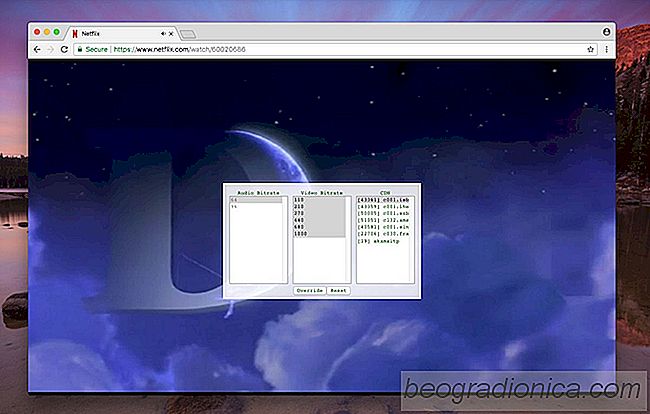
SûËdan ser du Netflix i 1080p i Chrome og Firefox
Microsoft's Edge-browser har et monopol pûË HD Netflix-streaming. Det er den eneste browser, der understû¡tter det, og det eneste alternativ er at bruge den meget buggy Netflix UWP app. Mac-brugere kan ikke se Netflix i 1080p, da de hverken har en officiel Netflix-app, og de kan heller ikke downloade Edge.