
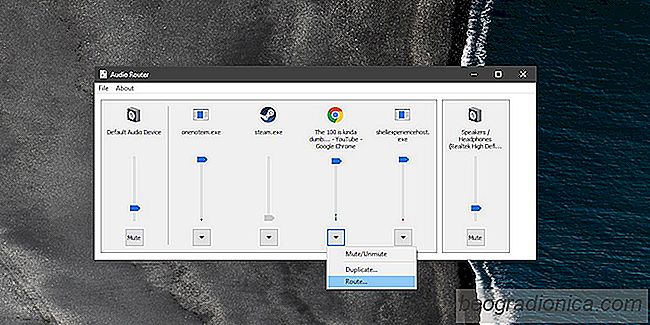
Windows giver kun dig mulighed for at udsende lyd til en enhed ad gangen. Hvis du har mere end en app, der afspiller lyd, vil Windows rute lydstrĆømmen via den samme lydenhed. Det vil gĆøre dette, selvom du har to forskellige lydenheder aktiveret, og der vil ikke vƦre mulighed for at udsende lyd til to forskellige enheder. Dette er noget, der kun kan opnĆ„s gennem en tredjepartsprogram. Der er ganske fĆ„ apps, der giver dig mulighed for at udsende lyd til to forskellige enheder. For en gratis lĆøsning anbefaler vi at bruge Audio Router .
Audio Router er en gratis, open source-app, som lader dig sende lydudgang fra en app til din valgte enhed. Lydenhederne skal konfigureres korrekt, dvs. de skal vises som to separate enheder. For at kontrollere, om du har to separate enheder konfigureret, skal du hĆøjreklikke pĆ„ hĆøjttalerikonet i systembakken og vƦlge "Afspilningsenheder" fra kontekstmenuen.

Installer lydrouter og afspil lyd i to forskellige apps eller i separate tilfƦlde af den samme app. KĆør Audio Router, og det vil vise dig en grƦnseflade, der ligner lydstyrken i Windows. BemƦrk rullemenuen under hver app, der kĆører, og de lydenheder, du er konfigureret pĆ„ dit system.

Klik pƄ rullemenuen under en app, og vƦlg knappen 'Rute'.

Hvorfor siger Windows 10 "Denne farve understĆøttes ikke" NĆ„r du vƦlger accentfarver
Den tidlige version af Windows 10 kom med et begrƦnset antal farver, som brugere kunne indstille som accentfarve til startmenuen, titellinjer og proceslinjen. Det var enten det, eller brugere kunne have Windows 10 automatisk vƦlge en farve fra tapetet som accentfarve. Naturligvis var valgene begrƦnset i begge tilfƦlde.
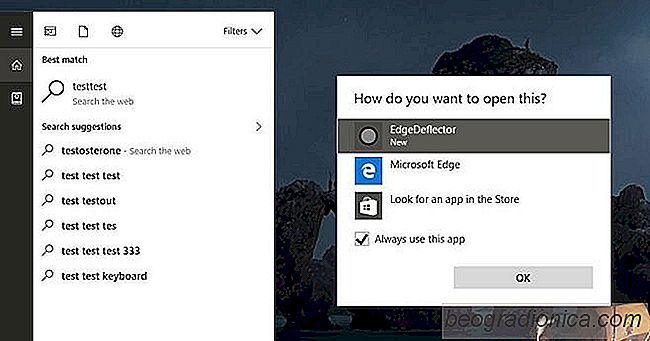
SĆ„dan laver du Cortana Brug din standardwebbrowser i Windows 10
Er en lille Windows-app, der lĆøser dette. Det tvinger Cortana til at bruge din standardbrowser, og det omdirigerer ogsĆ„ alle andre links fra Edge til din valgte browser. SĆ„dan gĆør du, at Cortana kan bruge din standardbrowser i Windows 10. Indstil din standardbrowser SĆørg for at du har konfigureret din standardbrowser korrekt.