
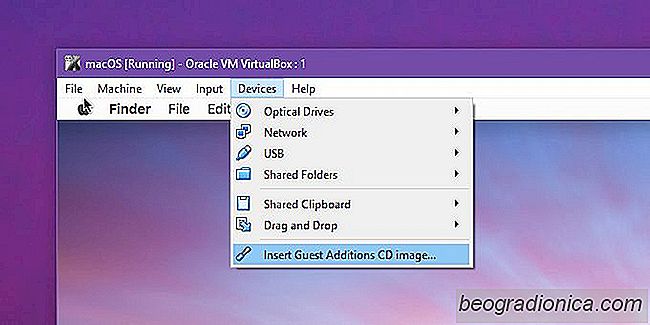
VirtualBox er et af de mest populûÎre virtualiseringsprogrammer, der er tilgûÎngelige til Mac, Windows og Linux. Den er funktion rig, nem at bruge og gratis. Det er ret nemt at kû¡re en virtuel maskine i VirtualBox. Selvfû¡lgelig kommer den simple opsûÎtning, mens den er tilstrûÎkkelig til at kû¡re et virtuelt OS, med nogle begrûÎnsninger. Du kan f.eks. Ikke styre skûÎrmoplû¡sningen, og du kan ikke dele et udklipsholder mellem gûÎsten og vûÎrts-operativsystemet. For at gû¡re alt dette skal du installere Guest Additions pûË VirtualBox.
Systemet, som du installerer VirtualBox on, er vûÎrtssystemet. Den virtuelle maskine, der kû¡rer inde i VirtualBox, er Guest-systemet. GûÎstetilfû¡jelser pûË VirutalBox er yderligere funktioner, som du installerer til gûÎstersystemet.
Kû¡r VirtualBox og start din macOS virtuelle maskine. Log ind og gûË til skrivebordet. NûËr du er pûË skrivebordet pûË din gûÎstemaskine, skal du kigge pûË menulinjen i Virtual Box. Du fûËr se en menupunkt Enheder. GûË til Enheder> IndsûÎt gûÎstetillûÎg CD-billede.

PûË dit skrivebord vil du se et monteret cd-drev. Dobbeltklik pûË det for at afslû¡re indholdet. Indenfor vil der vûÎre en PKG-fil. Hû¡jreklik pûË det og vûÎlg û bn med.
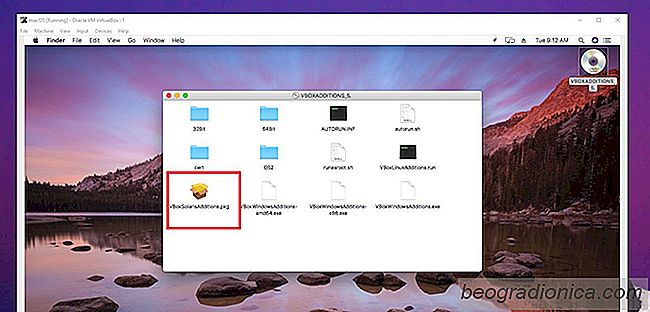
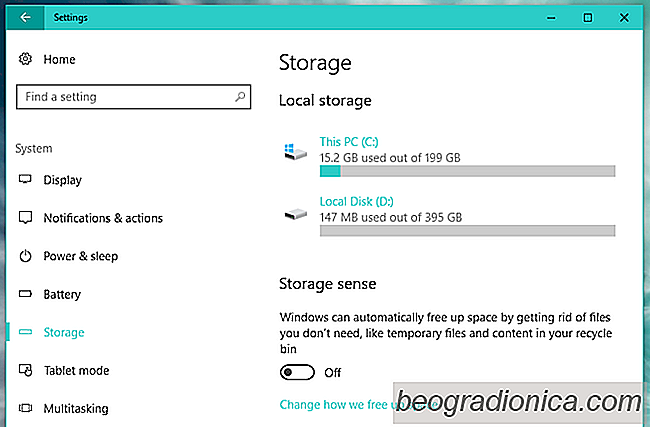
SûËdan frigû¡res diskplads med opbevaringsfû¡lsomhed i Windows 10
Interne harddiske er store nok til, at den gennemsnitlige bruger ikke vil nogensinde lû¡ber tû¡r for plads. Film og lignende gemmes normalt pûË eksterne drev, sûË du kun har dokumenter eller apps, der optager plads. NûËr det er sagt, kan junk filer stadig akkumulere pûË dit drev over tid og ender med at indtage betydelig lagerplads.
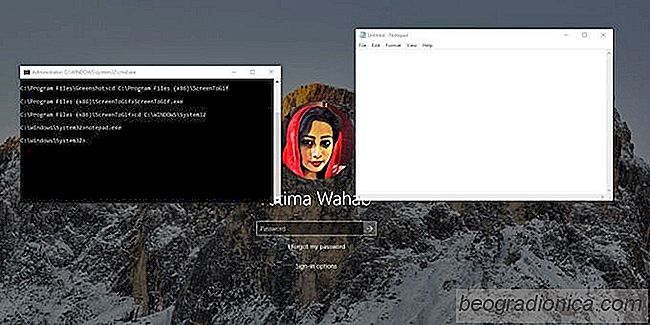
SûËdan kû¡rer du en app pûË loginskûÎrmen i Windows 10
I lûËseskûÎrmen i Windows 10 kan du skifte konti, logge ind til dit skrivebord eller genstarte eller lukke dit system. Det gû¡r ikke meget andet, og det behû¡ver det ikke. Hvad angûËr funktionen er den komplet og understû¡tter alt, hvad den skal understû¡tte. NûËr det er sagt, brugerens behov varierer, og du skal mûËske kû¡re en app pûË login-skûÎrmen i Windows 10.