

Virtuelle maskiner giver brugere mulighed for at køre forskellige versioner af forskellige operativsystemer. Det er nyttigt, hvis du skal teste apps, der er under udvikling, og du mangler ressourcerne til at købe et separat system til hver platform, du skal teste på. For dem, der søger ekstra sikkerhed, er en virtuel maskine ofte citeret som en god måde at holde din aktivitet privat, hvis en VPN ikke passer til dine behov. Det er nemt at køre en virtuel maskine. Gratis apps som Oracle's VirtualBox og kommercielle apps som VM ware gør det ret nemt at få en VM kørende. Den eneste vanskelige del er at få et VM-billede til den virtuelle maskine. Hvis du skal have et Windows 10 VM-billede, har du en af ​​to muligheder.
At få et Windows 10 VM-billede er faktisk ret nemt. Microsoft har VM-billeder tilgængelige for udviklere, der vil teste apps eller udvidelser i Internet Explorer eller Microsoft Edge.
Du kan downloade VM-billederne her. VM-billederne er tilgængelige til Windows 7, Windows 8 / 8.1 / og Windows 10. Du kan ikke vælge, om du får et VM-billede til Windows 10 Home eller Windows 10 Pro. I stedet skal du vælge hvilken version af Microsoft Edge du vil teste og downloade et VM-billede i overensstemmelse hermed.
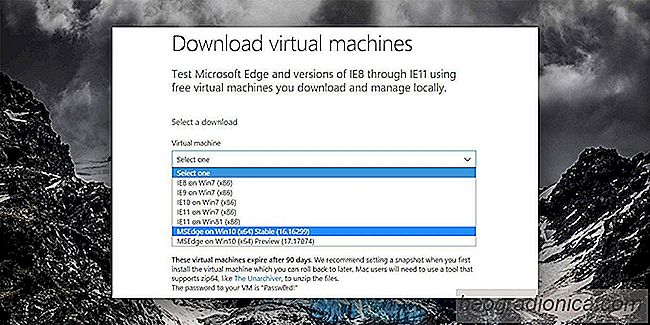
Dernæst skal du vælge, hvilken VM-platform du skal bruge. Microsoft understøtter VirtualBox, Vagrant, VMware og Parallels.
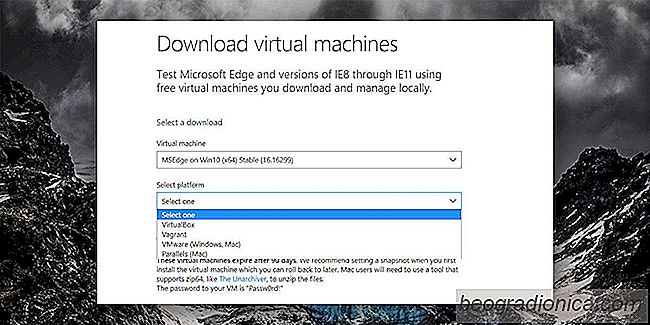
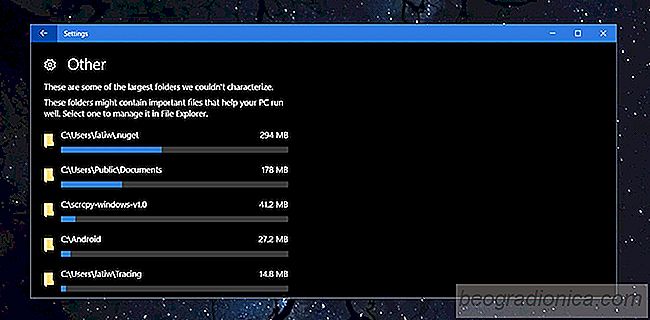
SĂĄdan ses lagringsanvendelse efter mappe i Windows 10
Hvis din harddisk er fyldigere end den burde være, skal du sandsynligvis manuelt kontrollere størrelsen af ​​hver mappe på dine drev. Dette er kedeligt at sige mildt. For at gøre tingene enklere kan du downloade en app, der vil nedbryde lagringsbrugen efter mappe. Der er ingen mangel på disse apps, selvom de gode ikke er gratis.
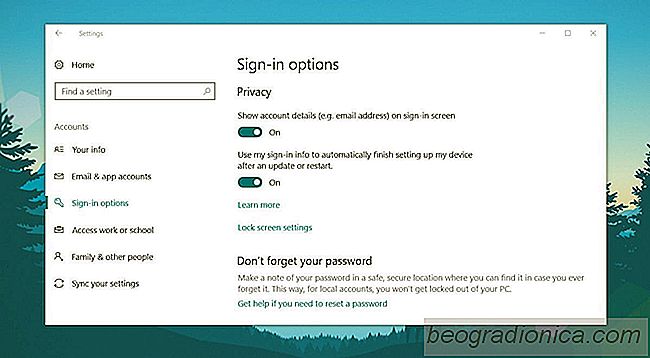
Sådan skjuler du din email fra loginskærmen i Windows 10
Windows 10 login skærmen viser dig to ting; den e-mail-konto, du logger ind med, hvis du bruger en Microsoft-konto og din foretrukne adgangskode type. Hvis du bruger din adgangskode til Microsoft-konto, bliver du bedt om at indtaste den. Hvis du bruger en pinkode, beder login-skærmen dig om at indtaste PIN-koden.