
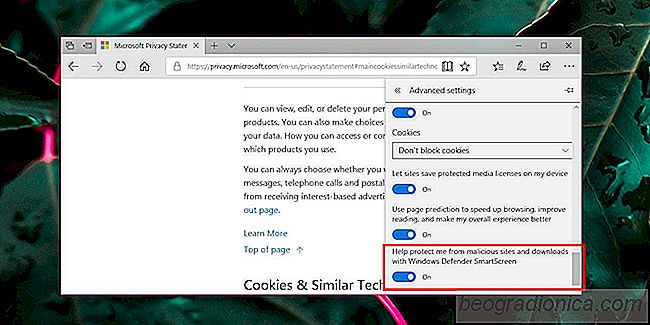
Browsere kan vûÎre en alvorlig sikkerhedsrisiko, hvis du ikke er forsigtig med de websteder, du bruger besû¡g, hvad du klikker pûË, og hvilke add-ons du installerer. Mens det er vigtigt at gennemse omhyggeligt, skal din browser ogsûË tilbyde en vis grundlûÎggende beskyttelse. Chrome behandler for eksempel nu alle HTTP-websteder som usikre. Microsoft Edge blokkerer ikke HTTP-websteder, men det scanner websteder sûËvel som de filer, du downloader. Som Chrome vil Microsoft Edge forhindre dig i at downloade en fil, hvis den anser det for usikre. Edge bruger Windows SmartScreen-filteret til at scanne downloads. Hvis du forsû¡ger at downloade en fil, og filteret ikke vil lade dig, skal du deaktivere Windows SmartScreen for Edge.
Windows SmartScreen er en allestedsnûÎrvûÎrende sikkerhedsfunktion pûË Windows 10. Den kû¡rer, nûËr du prû¡ver at installere en app, kû¡re en EXE, kû¡re et script, ûËbne kommandoprompt med administratorrettigheder osv., det beder om administratorrettigheder. At slukke det er aldrig en god idûˋ. Med Microsoft Edge er der mulighed for at deaktivere Windows SmartScreen til bare browseren og lade den kû¡re for alt andet.
û bn kant og klik pûË knappen 3 prikker û¡verst til hû¡jre. Rul til slutningen af ããpanelet og klik pûË Indstillinger. PûË panelet Indstillinger skal du rulle til slutningen igen og klikke pûË knappen Vis avancerede indstillinger. Igen skal du rulle til bunden til sektionen Cookies. Her fûËr du vist en indstilling 'Beskyt mig mod ondsindede websteder og downloads med Windows Defender SmartScreen', og det vil blive tûÎndt som standard. Sluk for at deaktivere Windows SmartScreen for Edge.
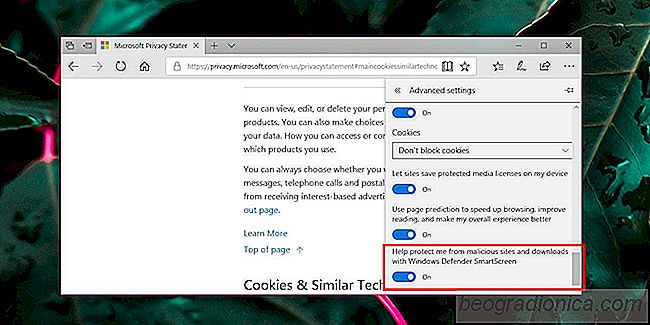
Sikkerhedsfunktioner, uanset om de er i din browser eller pûË dit operativsystem, er der for at holde dig sikker. De er konservativt strenge for at beskytte slutbrugere, der ved lidt om at holde sig sikre online, og de opdager falske positiver. Derfor er det nogle gange nû¡dvendigt at deaktivere den beskyttelse, de anvender. NûËr det er sagt, bû¡r du kun deaktivere beskyttelsen for at besû¡ge et websted eller downloade en fil, som du ved, er sikker. NûËr du har downloadet en fil, skal du aktivere SmartScreen igen.
Du bû¡r ikke deaktivere Windows SmartScreen for Edge bare for at fûË en fil eller besû¡ge et websted. Hvis du ikke er sikker pûË integriteten hos en af ããdem, er det bedst at forsû¡ge at fûË dine oplysninger andre steder end at risikere at downloade en fil eller besû¡ge et websted, der kan vûÎre ondsindet.
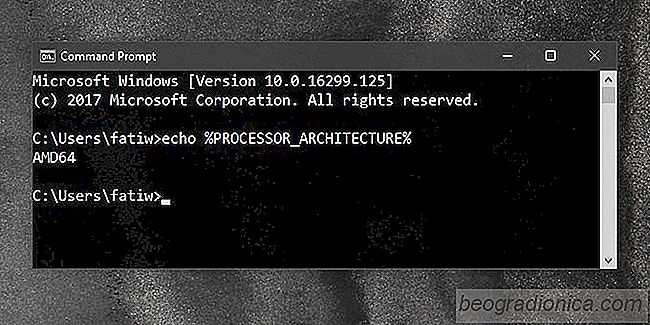
SûËdan kontrolleres om din processor er 32-bit eller 64-bit
Et spû¡rgsmûËl, som brugerne ofte spû¡rger, er, om de Har 32-bit eller 64-bit Windows. Det er ret nemt at finde ud af, om du allerede har Windows installeret pûË dit system. Det er kun et spû¡rgsmûËl om at se informationen op. Det er vûÎrd at spû¡rge selv, hvad bestemmer, hvilke Windows der skal installeres?

Galaxy Wallpaper Collection: 25 Awesome billeder til dit skrivebord
Vi kan se op pûË himlen og spû¡rger os, om vi er alene eller ej en ting er for sikker; Jorden har en fantastisk udsigt. Hvis du elsker den stjerneklare nat eller er fascineret af nathimlen, kan du finde en god galakse tapet til dit skrivebord i denne liste. Vi har forsû¡gt at have kun ûÎgte galakser, men der er ogsûË nogle fûË fiktive i listen.